Posts Tagged ‘pc’
Friday, September 9th, 2011
It is critical to perform routine maintenance on your PC in order to preserve its performance level. Computers can quickly get bogged down with too much data and the inability to quickly locate your important documents can lead to frustration. The same organizational skills that you practice in the real world should translate over into the virtual space of your computer. Keeping your PC clean and organized will not only help to keep your files easily accessible but it can also reduce your stress and save some time. The following are some simple tips to follow when it comes to organizing your PC files. 
The desktop is the first thing that a user encounters and should be the starting point for cleaning up your computer. Remove the files or programs that you do not use, leaving only the programs that you use frequently. Attach the most frequently used programs to the desktop toolbar. Create labeled folders and group the files or applications appropriately. The typical icon layout will group the desktop icons along the right side of the computer screen however these icons can be grouped and moved elsewhere if beneficial. Based on their level of usage arrange your icons and folders in an order that makes the most sense to you. Additionally you can use desktop wallpaper that displays a grid so you can group and move icons into particular sections or categories.
- Organize your media content:
Keep your music with music, photos with photos, and movies with movies. Typically your computer will have preset folders for your media content, however over time it’s easy for these files to be unintentionally scattered and saved in other locations. You can also create your own media folder which holds separate folders for each type of media content. To provide more organization you can further break down your content, it may require more clicks to access but it will be more specific and easier to locate content. To relocate the files, first sort by media type, select the files, cut, and paste into the new location. (You can also organize these files in programs like the latest version of Windows Media Player)
For Example:
>Media Content Folder
Music
Photos
Video
Or
>Media Content Folder
>Music
>Band Name
>CD Title
>Song Title
>Photos
>Family
>Year
>Event
>Videos
>Genre
>Movie Title
Similar to how we organized the media content, we can also access the documents folder and create more efficient folder architecture. Compartmentalize the various sections of your files, for most it may require folders such as home, work, and school. You can also create more subfolders to further categorize your files. Although folders provide the option to sort your files multiple ways, for a folder that has a lot of files it can be beneficial to further break down the files into file type. (Images, .xls, .Doc, and so on)
For example:
Work \ Company Name \ Project Name \
Work \ Company Name \ Project Name \Word Documents\
Work \ Company Name \ Project Name \Spreadsheets\
Work \ Company Name \ Project Name \Images\
- Organize your Browsing Bookmarks:
If you continue to bookmark web pages without assigning them to specific folders they can begin to blend and become very difficult to find. Folders can be created by accessing the favorites or bookmarking menu on the browser or toolbar that you use. Create new folders and label them according to the areas or subjects that they will contain. Once the folders are created select the appropriate pages and drag them into their new location. During future bookmarking you can designate which folder the bookmark should be stored in.
For Example:
Social Media Sites
Shopping Sites
Email is one of the most common reasons why people use their computers. With the number of emails sent and received every day email organization is often ignored. To clean up your email begin by deleting junk mail and any old messages. Most people keep their mail in their inbox, instead create subfolders and sort your email as you access it daily. If using Microsoft Outlook you can also establish rules for your emails that automatically deliver them to the correct location. Similar to your computer files your email can be separated into categories like social, work, and school. Email folders can also be created to assigned priority.
For Example your email may look something like this:
>Inbox (22)
>School
>Classmates (5)
>Project Conversations with Jack (2)
>Project Conversations with Jill (3)
>Professor (2)
>Assignment Instructions (1)
>Misc. Information (1)
>Shopping (4)
>Purchase Confirmations (2)
>Shipping and Delivery Notices (2)
>Junk (0)
>Trash (0)
These are just a few simple organization tips for your PC. These methods should be done in conjunction with regularly scheduled PC maintenance tasks to provide the best results. These 5 tips along with your own organization methods should help your computer’s performance as well as your own ability to store and quickly sort through data.
Have a Great Day!
Dustin
ComputerFitness.com
Providing Tech Support to Businesses in Maryland

Tags: computer maintenance, Email, files, folders, increase productivity, Maintenance, media content, Organization, pc
Posted in Desktop - Workstation, Email, PC Maintenance, Storage | No Comments »
Tuesday, November 23rd, 2010
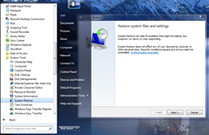 Hey, everyone, Josh from Computer Fitness back with another award-winning article to help you with your computer conundrums. Hey, everyone, Josh from Computer Fitness back with another award-winning article to help you with your computer conundrums.
Sometimes bad things happen to your PC. It happens to the best of us. Something goes wrong and before you know it, it’s time to break out the dusty restore discs. Well, there are ways around having to burn your system to the ground. One of these ways, built into the Windows operating system, is the Restore Point software.
Restore Point sets up places in your system where you can revert back to in case of errors. This feature is great for several reasons. First of all, you can choose when to set these. By doing this, you can schedule them or just have them automatically occur when you’re installing new programs. This is good in case the program or update does damage to your machine’s stability. You simply roll back to the start date and you’re good to go.
Another beneficial aspect of Restore Points is that they are usually safe in the case of a Windows failure. This is not to say that if your HDD breaks down, you can just use a Restore Point. Rather, you can sometimes use them in conjunction with a system restore disc or copy of Windows to get back to where you were from an OS standpoint.
Now, the points are not to be confused with complete system backups. You’ll need either third-party software or Windows 7 Ultimate to do that. However, the Restore Points do allow for users to revert to previous versions of the Registry and various Windows aspects.
More Info
Microsoft Windows System Restore
What is Windows System Restore?
What are the system recovery options in Windows 7?
-Josh
ComputerFitness

Tags: pc, Recovery, Safety, System Restore, Windows, Windows 7
Posted in PC | No Comments »
Friday, November 19th, 2010
 from http://www.netgear.com November 2010 Hey, everyone, Josh from Computer Fitness back with another award-winning article to help you with your computer conundrums.
Wifi has been around for years now. It has grown and expanded into something that is a part of our daily lives. For years, Wireless G was the standard by which all wireless devices were designed. However, recently, Wireless N has taken over as the new goal for developers and technological enthusiasts. Now, a lot of websites and products will talk about Wireless N and how you need it desperately. Here are some things you should know about Wireless N before you proceed.
It Is Faster than Wireless-G
Now, Wireless N is definitely faster than Wireless G. You can send enormous amounts of data over a Wireless N network in a fraction of the time it would take on a G network. This is great for streaming video and audio inside of your home or office, as well as moving around files for backup.
Requires a New WiFi Card
Your old G card won’t cut it here. This is a new wireless standard and, as such, requires new hardware. Don’t you just love technology? So before someone at a big box retail store tells you that you need a Wireless N router, account for the necessary new hardware you’ll have to buy as well.
There is No Internet Connection Fast Enough
While N is faster than G, there is currently no Internet service out there that can match the speeds. At most, your local ISP (Internet Service Provider) could offer something that uses 10% of your Wire
Less N connection. So remember, you don’t NEED Wireless N unless you’re moving data around your house a lot. A good example here is streaming video wirelessly from a desktop to a TV.
Additional Information
Reviews: CNET PCmag
-Josh
ComputerFitness

Tags: Networking, pc, Setup, WiFi, Wireless, Wireless G, Wireless N
Posted in Local Area Network (LAN), Networking | No Comments »
Thursday, November 4th, 2010

Hey, everyone, Josh from Computer Fitness back with another award-winning article to help you with your computer conundrums.
So you need a new computer? Well, it happens to all of us. Eventually our machines, even though they were once powerhouses, need to be replaced. Now, if you’ve been out of the game for a while, you might not know about everything you need to for today’s applications. Well, here are some things to look for when picking up or building a new computer.
Processor (CPU)
The CPU, or Processor, in a computer is what helps it perform most of its duties. The CPU allows the computer to solve equations, execute tasks, etc. The faster this is, the quicker programs will run. Now, for today’s applications, you want something in the Dual Core line with at least 2.5 GHz for each core. If you really want a screaming fast machine, go with a Quad Core at 3.0 GHz or more. The latter is good for gaming or advanced graphical work, while the former will be good for day to day processing without the need for upgrades in the near future.
Memory (RAM)
While the CPU helps to run programs, the RAM assists. RAM is temporary memory used to store the data needed to run programs. RAM holds the data and the CPU processes it. Now, you want at least 2GB of DRR2 RAM these days, though 4GB of DDR3 RAM would be better. Most operating systems will use up 1GB to start, so you’d already be 50% down with 2GB. Better to go with the 4GB, in my opinion.
Storage Space (Hard Drive)
Think of this like your brain’s long-term memory. You use the Hard Drive (HDD) to store data permanently. This is used to hold your operating system, photos, documents, etc. Bigger is better here, so go with at least 400 GB. Now, if you’ve embraced the digital age and frequently purchase games, movies, and music online, I’d recommend going with 1 TB for your HDD. You’ll avoid needing a backup soon, besides using multiple drives can get complex.
-Josh
Computer Fitness

Tags: HDD, mac, new computer, pc, RAM, Specs
Posted in Hardware Overview, Mac and PC, PC | No Comments »
Friday, October 15th, 2010
 Hey, everyone, Josh from Computer Fitness back with another award-winning article to help you with your computer conundrums. Hey, everyone, Josh from Computer Fitness back with another award-winning article to help you with your computer conundrums.
We all want to protect our PCs. After all, a multitude of threats exist. We need to squash them before they even get to our door. But how do we do this? The gut reaction might be to implement as much protection software as possible. However, this is not the case. In fact, if you start stacking protection software you are setting yourself up for future PC woes.
It used to be the case where you had anti-virus software as well as malware protection and even a firewall. They were all separate programs from different companies. Today, and for the past several years, companies are creating all in one solution for your security. This means you can pay one fee and have all of your bases covered.
Remember that keeping your PC safe means also keeping it from getting bloated with old software. Always be careful about what you install.
-Josh
Computer Fitness

Tags: Malware, pc, protection, Software, Viruses
Posted in Information Security | No Comments »
Friday, October 1st, 2010
 Image from http://ie.microsoft.com/testdrive/ October 2010 Hey, everyone, Josh from Computer Fitness back with another award-winning article to help you with your computer conundrums.
Microsoft is releasing a new version of Internet Explorer, version 9 to be specific. Now, there are a lot of claims about how fast and amazing this new version of IE is. Currently, IE9 is in beta, which means it is out for public testing. Users can relay their experience with Microsoft and inform them of bugs and other issues they’ve come across.
Hardware Acceleration is a big part of many websites looking to use HTML5 and make their websites look and feel even better. Hardware Acceleration means that IE9 can use your graphics card and more to make the browser run smoother and do more impressive things. This is a cool proposition for programmers looking to create exciting content like interactive games.
IE9 will load quicker and run faster. According to their website, it will start up quicker and handle updates quicker. Microsoft is working to take the updates out of your hands so you don’t have to worry about them.
Popular Sites is something that is a part of most web browsers these days, and IE9 will support it. When you open a new tab in your browser, you will see tiny boxes with images on your most visited websites. This is handy for when you use the web for a few select sites and frequent them often. .
All in all, IE9 is promising an improvement over past versions of IE as well as over other browsers in general. It will be interesting to see how this plays out, considering that while IE has a large share of the market, that piece is slipping. IE9 might be just what Microsoft needs to breathe life back into the software, or it could be the final iteration of the series. For more info check out Microsoft’s IE9 website.
-Josh
ComputerFitness.com

Tags: IE 9, IE9, internet, internet explorer, microsoft, pc, Software, Windows
Posted in Internet, PC | 2 Comments »
Thursday, September 23rd, 2010
 Hey, everyone, Josh from Computer Fitness back with another award-winning article to help you with your computer conundrums. Hey, everyone, Josh from Computer Fitness back with another award-winning article to help you with your computer conundrums.
So your Windows machine is running a little slowly, eh? It happens. Over time, machines just tend to accrue a little wear and tear. Unlike a physical machine, for example, you can’t always crack open the case and just know what part to change. Software is usually at fault for a lot of experience issues, so here are some tips to clean up your PC and get it running like new.
Defragment
We’ve gone over this before. Defragging takes all the bits and bytes on your machine and rearranges them in the proper order. Fragmentation is the reason a lot of programs will open slowly and why finding files can take a lot of time. Your PC has to gather up all the pieces, rather than just pointing to a single location.
Clear Your Cache
Your cache is a gathering of temporary files used by your PC for various reasons. Over time, they build up and your PC can really slow down as a result. The biggest creator of these files is Internet browsing. By clearing out your cache, you can free up precious resources your machine desperately needs. To do this, open up My Computer. Right-Click on your “C:” and hit properties. Click “Tools” and then select Disk Cleanup.
Turn off Visual Effects
If you aren’t hung up on your operating system looking pretty all the time (or don’t have the RAM to back it up), you can disable the cool visual effects in Windows. This is far less taxing your system and as a result, programs will run faster in general. To do this, right click on My Computer and hit Properties. In the bottom left corner of the new window, you should see a link that says “Adjust Visual Effects”. Now, just select “Adjust for Better Performance”. Your machine will process for a minute and then your PC will look reminiscent of Windows 2000, but it will run faster for it.
-Josh
Computer Fitness

Tags: computer, machine, pc, Tips, Tweaks, Windows
Posted in Desktop - Workstation, PC, PC Maintenance, Software | No Comments »
Wednesday, September 1st, 2010
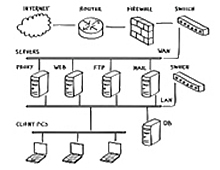 Hey, everyone, welcome back to the Computer Fitness blog! Hey, everyone, welcome back to the Computer Fitness blog!
Keeping your data safe and secure is a necessity in any business. Clients don’t want their private information being leaked all over the world, and who can blame them? We all want to make sure our privacy is protected at work and at home. Well, there are a lot of ways to ensure that you remain safe on the web. Today, we’re going to talk about one of them: Firewalls.
Picture a wall in your head. Now cover it in fire. That’s effective imagery, right? You wouldn’t be able to go anywhere near it. That’s the aim of firewalls on computers. They act as barriers to prevent people from just coming in and getting what they want. They are meant to establish lines so thick that nothing can penetrate them.
Getting a firewall is easy. All Windows and Mac operating systems have them built- in. They are also usually enabled by default. This is good because it keeps you from having to configure this yourself. They automatically block most ports you won’t use, and keep open ones that you will. A good example is port 80, which is the default for web browsing. That will be open, while others will not.
There are other forms of firewalls you can employ, and all have varying degrees of strength and customizability. For a home user, any good Anti-Virus bundle will include a more powerful firewall that is better equipped to handle your PC’s security.
-Josh
Computer Fitness

Tags: Firewall, Information Security, mac, pc, WWW
Posted in Firewall, Information Security | No Comments »
Wednesday, August 18th, 2010
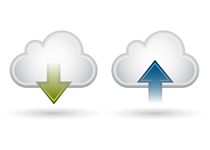 Hey, everyone, Josh from Computer Fitness yet again. Hey, everyone, Josh from Computer Fitness yet again.
This week we’re going to take a break from the more serious stuff and show you a neat little feature in a program called Steam. Now, we’ve mentioned Steam before in some of our other articles, but for those of you new to this, Steam is a program that offers both organization of your current PC/Mac games as well as a storefront to buy new ones. It also provides a Community feature and a “Friends” list. Well, in the past month, they’ve instituted a cool new feature that you might enjoy. It’s called syncing, and it saves your game files online.
By using a cloud sync for your data, Steam is allowing for progress in any of their games, as well as some made by other publishers, to be stored online. Since many of the games are now PC/MAC compatible, this means that you can play Half-Life 2 on your Mac at work, and then pick up where you left off on your home PC. The best part? It’s free.
This service is included freely just for playing these games. A Steam Account is free, and the games are almost always on sale. On top of this, you never have to buy CDs again. The games themselves are managed by Steam, so if your computer dies, you buy a new one, download Steam, log in, and re-download all your purchases. No hidden fees. I’m sort of Steam fanboy, so don’t take my word alone. Go check it out!
-Josh
Computer Fitness
We are a Tech Support Company for Small and Medium businesses in and around Baltimore, Maryland and we are located in Reisterstown, MD.

Tags: fun, games, mac, pc, Software, Steam
Posted in Mac and PC | No Comments »
Thursday, August 12th, 2010
 Hey, everyone, Josh from Computer Fitness yet again. We are a Tech Support Company for Small and Medium businesses located in Reisterstown, MD. Hey, everyone, Josh from Computer Fitness yet again. We are a Tech Support Company for Small and Medium businesses located in Reisterstown, MD.
Protecting your PC is an important part of ownership. Just as you would buy a security system for your car, you must also acquire security for your computer. There are a plethora of options out there. You can choose from open source free programs to powerhouse software created by giant corporations. The latter is probably your best option if you don’t feel like spending hours learning how to use the software.
Symantec
Probably one of the best known protection suites, Symantec’s Norton Internet Security suite has been a household name for a while. It provides protection for up to 3 PC’s per household and covers a lot of areas. The reason I recommend this over the cheaper, Antivirus Edition, is because there are more than just viruses seeking to cripple your PC. On top of this, features like cloud-based definitions for threats and child protection while online are worth having.
McAfee
McAfee has been around for a while, too, and so they also have a respectable history. Their product is very similar to Symantec, and even Trend Micro. Features such as antivirus defense, firewalls, etc. are all present here. The biggest difference here is the lack of home network protection. This is included, in some form or another, in both Symantec and Trend Micro. Its absence here is notable.
Trend Micro
Trend Micro is, in my opinion, the best option out there today. While sporting similar features to its competition, Trend Micro stands out for its offer of 2GB of free online storage, quick scan times, and real time change tracking. These last options informs you the second attempt are made to change something on your PC. This is handy when installing programs and making sure they do what they say they will. On top of all this is an interface that is easy to use.
-Josh
Computer Fitness

Tags: Antimalware, Antivirus, Information Security, Malware, pc, Spyware
Posted in Information Security | No Comments »
|






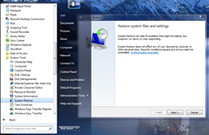 Hey, everyone, Josh from Computer Fitness back with another award-winning article to help you with your computer conundrums.
Hey, everyone, Josh from Computer Fitness back with another award-winning article to help you with your computer conundrums.

 Hey, everyone, Josh from
Hey, everyone, Josh from 
 Hey, everyone, Josh from
Hey, everyone, Josh from 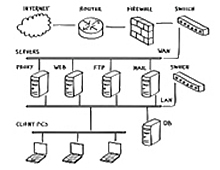 Hey, everyone, welcome back to the
Hey, everyone, welcome back to the 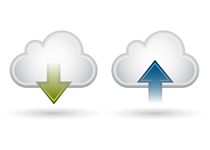
 Hey, everyone, Josh from Computer Fitness yet again. We are a Tech Support Company for Small and Medium businesses located in
Hey, everyone, Josh from Computer Fitness yet again. We are a Tech Support Company for Small and Medium businesses located in 

