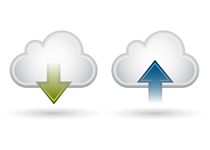Posts Tagged ‘mac’
Wednesday, June 8th, 2011
This week major companies have taken to the stage to introduce their new and future products. Having the E3 Expo and the Worldwide Developers Conference scheduled for the same week certainly provided a week full of exciting news and entertainment for customers. At E3 companies like Sony, Microsoft, and Nintendo all provided insight into their latest developments that included PlayStation Vita, Nintendo 3DS, and Nintendo Wii U. Apple was the first to publicly display their future software products at the Worldwide Developers Conference that took place on June 6, 2011.
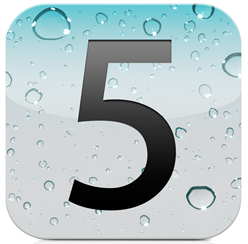
from http://www.apple.com/ios/ios5/, June 2011
There had been a lot of talk leading up to Apple’s announcements, even more so than usual since this year they went so far as to provide an outline of key topics prior to the conference. Among the announcements made by Apple was the new iCloud, OS X Lion, and IOS 5. We have been hearing rumors for some time now about Apple’s new iCloud product which for the most part have all been confirmed. To learn more about iCloud you can visit our “Apple iCloud Rumors to Be Addressed at the 2011 WWDC” blog post and to learn more about OS X Lion check out 9 Things to Know about Apples latest OS. Bringing us back to IOS 5, like OS X Lion this software version introduces a ton of new features. Here is a round-up of some of the key features that IOS 5 will have to offer when it becomes available later this year.
IOS 5 will offer over 200 new features and is expected to be available in fall 2011 for the iPhone 4, iPhone 3GS, iPad 1, iPad 2, and the iPod touch. The following is some of the most prominent changes of IOS 5 from its previous versions.
Users will no longer have to connect to a PC in order to activate and set up their device. Automatic updates will now download directly to the device. When combined with iCloud, file sharing, transfer, backup, and restore will also be expanded upon.
The new Twitter integration enables users to sign in, store their information, capture, and Share instantly from any application on your device. . Once the account information is saved, users will have the ability to Tweet from non-Twitter applications such as Maps, Safari, and YouTube.
No more in app disruptions, notifications will now appear quickly at the top of the screen and can be accessed in the new notification center. The notification center collects and categorizes all notifications until the user addresses them.
IOS 5 now offers tabbed browsing on the iPad and also adds a reading list for both the iPad and iPhone. The reading list saves article for later reading and with the use of iCloud the saved pages can be transferred across devices. The Safari Reader feature gives users the option to unclutter web pages. This option removes the unnecessary portions of the page and provides users with a cleaner reading experience.
The iMessage feature is built into the messaging app and lets users send free unlimited text, videos, and pictures to other IOS 5 users. This feature also lets users know when someone is typing a response to their message and also enables them to switch devices while continuing the same conversation thread.
Reminders work the same as in previous versions but now they allow users to assign a location which activates the reminder. For example if you schedule a reminder to “pick up dinner on the way home from work” if you forget, when you are passing the restaurants address your phone will alert you.
The mail app now offers rich text formatting (bold, indentation, underline), message flagging, draggable addresses, and improved security. Like most of the new features, email can also be synced over IOS 5 devices using iCloud.
On IOS 5 the camera is also located on the lock screen making taking pictures easier than ever. No more missed photo opportunities because it took too long to type in your password. Camera options also enable users to take the picture using the volume up button, pinch to zoom, and perform simple editing like crop, rotate, redeye reduction, and simple click enhancement.
These are only some of the many new features that IOS 5 has to offer. Other features include split screen keyboard thumb typing for the iPad, a more social game center, newsstand, WiFi sync, multi-tasking hand gestures for the iPad, and Air-Play for the iPad 2. IOS 5 is expected sometime around September, until then you can learn more visit Apple IOS 5 Features.
Thanks for Reading and Have a Great Day!
Dustin
ComputerFitness.com
Providing Tech Support for Businesses in Maryland

Tags: Apple, iCloud, IOS 5, Ipad, iPod, mac, mobile device, Operating Systems, OS X Lion
Posted in Mac, Software | No Comments »
Friday, May 27th, 2011
Recently the MacDefender Malware has created a lot of concerns for Mac users all around the world. Quickly spreading, the MacDefender Malware is a phishing scheme that presents a message that informs users that their system has been corrupted. The ploy goes on to tell Mac user that the only way to remove the viruses is to utilize the MacDefender app. The MacDefender malware can also appear as MacProtector and MacSecurity. The malware does not infect a user’s machines with viruses or monitor keystrokes. Their sole purpose is to frighten and persuade users to purchase the MacDefender application thus gaining access to the customer’s credit card information.

from http://www.Apple.com, May 2011
Mac has estimated that between 60,000 and 125,000 Mac users have already been exposed to this malware. Most users have encountered this problem through poisoned Google images. When users access a poisoned link, a page will launch and display a virus scan. After being transferred to the infected webpage the software begins to download and informs users of an infection. Previously the malware required permission to install but despite the efforts made by Mac a newer version of the malware has been created, which no longer needs the user’s permission. This MacDefender version automatically installs on a machine during the fake scan process.
Mac has yet to take action against the initial malware but has stated they will have a resolution with their next OS X Update. Mac states that they will “deliver a Mac OS X software update that will automatically find and remove Mac Defender malware and its known variants. Mac however has not addressed the new version of the malware and has also informed their support staff Not to assist users with MacDefender removal. Although the support staff has been instructed not to assist with its removal, Mac has provided the following on how to prevent the malware from installing and how to remove once installed.
Avoiding Installation:
- If users experience any notification concerning the mentioned security software, immediately exit the browser.
- If the browser fails to quit, perform a Forced Quit. To perform a force quit go to the Apple menu and choose force quit. Alternatively you can Force Quit by pressing Command+Option+Esc, and then choose unresponsive program followed by clicking force quit.
Removing the Application:
- In the event that the malware was automatically downloaded and launched, do not enter your administrator password.
- Do not provide your credit card information.
- Access your download folder and delete the application.
- Once the application is deleted make sure that you also permanently delete is in your trash folder.
- Close the Scan Window.
- Go to the Utilities folder in the Applications folder and launch Activity Monitor.
- Choose All Processes from the popup menu in the upper right corner of the window.
- Under the Process Name column, look for the name of the app and click to select it.
- Click the Quit Process button in the upper left corner of the window and select Quit.
- Quit the Activity Monitor application.
- Open the Applications folder, locate the app again, drag it to the trash, and permanently empty the Trash
In addition to the MacDefender app a login item is also placed in the user’s system preferences which can be removed by opening system preferences, selecting accounts, clicking login items, selecting remove and then clicking the minus button. Although it is not necessary it is advised that users to remove this login item.
Check back later as more details develop to learn more about the MacDefender malware and possible solutions.
Thanks for Reading and Have a Great Day!
Dustin
ComputerFitness.com
Providing Tech Support for Businesses in Maryland

Tags: Information Security, mac, MacDefender, MacDefender Malware, malicious software, Malware, malware removal, phishing, virus removal
Posted in Information Security, Internet, Mac | No Comments »
Thursday, November 4th, 2010

Hey, everyone, Josh from Computer Fitness back with another award-winning article to help you with your computer conundrums.
So you need a new computer? Well, it happens to all of us. Eventually our machines, even though they were once powerhouses, need to be replaced. Now, if you’ve been out of the game for a while, you might not know about everything you need to for today’s applications. Well, here are some things to look for when picking up or building a new computer.
Processor (CPU)
The CPU, or Processor, in a computer is what helps it perform most of its duties. The CPU allows the computer to solve equations, execute tasks, etc. The faster this is, the quicker programs will run. Now, for today’s applications, you want something in the Dual Core line with at least 2.5 GHz for each core. If you really want a screaming fast machine, go with a Quad Core at 3.0 GHz or more. The latter is good for gaming or advanced graphical work, while the former will be good for day to day processing without the need for upgrades in the near future.
Memory (RAM)
While the CPU helps to run programs, the RAM assists. RAM is temporary memory used to store the data needed to run programs. RAM holds the data and the CPU processes it. Now, you want at least 2GB of DRR2 RAM these days, though 4GB of DDR3 RAM would be better. Most operating systems will use up 1GB to start, so you’d already be 50% down with 2GB. Better to go with the 4GB, in my opinion.
Storage Space (Hard Drive)
Think of this like your brain’s long-term memory. You use the Hard Drive (HDD) to store data permanently. This is used to hold your operating system, photos, documents, etc. Bigger is better here, so go with at least 400 GB. Now, if you’ve embraced the digital age and frequently purchase games, movies, and music online, I’d recommend going with 1 TB for your HDD. You’ll avoid needing a backup soon, besides using multiple drives can get complex.
-Josh
Computer Fitness

Tags: HDD, mac, new computer, pc, RAM, Specs
Posted in Hardware Overview, Mac and PC, PC | No Comments »
Wednesday, September 1st, 2010
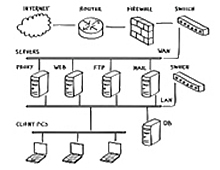 Hey, everyone, welcome back to the Computer Fitness blog! Hey, everyone, welcome back to the Computer Fitness blog!
Keeping your data safe and secure is a necessity in any business. Clients don’t want their private information being leaked all over the world, and who can blame them? We all want to make sure our privacy is protected at work and at home. Well, there are a lot of ways to ensure that you remain safe on the web. Today, we’re going to talk about one of them: Firewalls.
Picture a wall in your head. Now cover it in fire. That’s effective imagery, right? You wouldn’t be able to go anywhere near it. That’s the aim of firewalls on computers. They act as barriers to prevent people from just coming in and getting what they want. They are meant to establish lines so thick that nothing can penetrate them.
Getting a firewall is easy. All Windows and Mac operating systems have them built- in. They are also usually enabled by default. This is good because it keeps you from having to configure this yourself. They automatically block most ports you won’t use, and keep open ones that you will. A good example is port 80, which is the default for web browsing. That will be open, while others will not.
There are other forms of firewalls you can employ, and all have varying degrees of strength and customizability. For a home user, any good Anti-Virus bundle will include a more powerful firewall that is better equipped to handle your PC’s security.
-Josh
Computer Fitness

Tags: Firewall, Information Security, mac, pc, WWW
Posted in Firewall, Information Security | No Comments »
Wednesday, August 18th, 2010
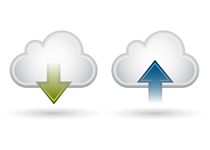 Hey, everyone, Josh from Computer Fitness yet again. Hey, everyone, Josh from Computer Fitness yet again.
This week we’re going to take a break from the more serious stuff and show you a neat little feature in a program called Steam. Now, we’ve mentioned Steam before in some of our other articles, but for those of you new to this, Steam is a program that offers both organization of your current PC/Mac games as well as a storefront to buy new ones. It also provides a Community feature and a “Friends” list. Well, in the past month, they’ve instituted a cool new feature that you might enjoy. It’s called syncing, and it saves your game files online.
By using a cloud sync for your data, Steam is allowing for progress in any of their games, as well as some made by other publishers, to be stored online. Since many of the games are now PC/MAC compatible, this means that you can play Half-Life 2 on your Mac at work, and then pick up where you left off on your home PC. The best part? It’s free.
This service is included freely just for playing these games. A Steam Account is free, and the games are almost always on sale. On top of this, you never have to buy CDs again. The games themselves are managed by Steam, so if your computer dies, you buy a new one, download Steam, log in, and re-download all your purchases. No hidden fees. I’m sort of Steam fanboy, so don’t take my word alone. Go check it out!
-Josh
Computer Fitness
We are a Tech Support Company for Small and Medium businesses in and around Baltimore, Maryland and we are located in Reisterstown, MD.

Tags: fun, games, mac, pc, Software, Steam
Posted in Mac and PC | No Comments »
Thursday, August 5th, 2010
 Hey, everyone, Josh from Computer Fitness yet again. We are a Tech Support Company for Small and Medium businesses located in Reisterstown, MD. Hey, everyone, Josh from Computer Fitness yet again. We are a Tech Support Company for Small and Medium businesses located in Reisterstown, MD.
Everyone knows that companies put out updates for their software. These often correct problems and occasionally add new features. This type of continuing support is often the hallmark of a good company. Well, did you know your hardware has similar updates? It does!
The software that tells your hardware how to interact with your operating system (Windows/Mac OS X) is called a driver. These get updates can often help your hardware perform better and may even stave off costly repairs.
Windows
Microsoft introduced Microsoft Update in recent versions of Windows. Most people are familiar with Windows Update, which handles all necessary updates to the OS (operating system). What Microsoft Update does is collect information about the devices you have installed on your machine and search for drive updates, as well as Windows updates. Microsoft Update will prompt you to enable it the first time you get your Windows Updates. Simply accept and it will walk you through updating it. This all-in-one center for keeping your system up to date and healthy is similar to the Apple solution, which we will go into next.
Mac OS X
One of the key benefits of owning an Apple computer is that they build all of their computers in house, which means they know everything that went into the machines. This means that a complete update solution was built into the system since it was assembled. Microsoft doesn’t make computers, so Microsoft Update is the closest they can get; which is not bad at all for a software company.
Anyway, Mac OS X uses a program called “Software Update” to keep your Mac up to date on all the latest driver and software updates. It will check periodically on its own, just like Microsoft Update, but you can also pull it up at will. Simply click the Apple logo in the top left of your menu bar. Then click “Software Update”. The program will scan for updates, list them for your approval, and then proceed to handle everything for you.
-Josh
Computer Fitness

Tags: Apple, Drivers, mac, microsoft, pc, Software, Update
Posted in Desktop - Workstation, Mac and PC | No Comments »
Friday, July 9th, 2010
 Hey, everyone. It’s Josh from Computer Fitness again. We are a Tech Support Company for Small and Medium businesses located in Reisterstown, MD. Hey, everyone. It’s Josh from Computer Fitness again. We are a Tech Support Company for Small and Medium businesses located in Reisterstown, MD.
Handbrake
Handbrake is a great program for backing up DVDs. Bear in mind, these are DVDs you are allowed to backup legally. The best use I can recommend is family movies and the like that you are converting to a digital format. We made the transition from tape to DVD a while back, but now digital is the way to go. You can edit them, add effects, and do a lot of cool stuff. Handbrake is free and available here.
SMC Fan Control
SMC Fan Control is a great tool for controlling the fans on your Apple laptop. Exercise caution here, however, as you are meddling with forces that control how your laptop is cooled. You might be tempted to crank the fans up to keep your system cool. However, if you keep them at full blast all the time, you risk wearing them out. Conversely, if you keep them low all the time to avoid noise, you risk overheating. Be careful with this tool and, as with all software recommendations, we at Computer Fitness make no guarantees about third party software.
Steam – Great for gamers looking to use their Mac for Entertainment
Steam, available at www.steampowered.com, is a gaming platform for your Mac and PC. Recently having made the Mac part of their wheelhouse, Steam offers a variety of games from First Person Shooters like Half-Life to standard puzzle games like Bookworm. Acting as both a storefront and a program manager, Steam allows for seamless integration of its online components (features like Friends/Messaging) with standard games. Best of all is the ability to download your games onto whatever system you like. This makes backing up data worry-free, provided you have a fast Internet connection.
-Josh
Computer Fitness
Onsite and Remote Tech Support

Tags: Apple, mac, OS X, Software
Posted in Mac and PC | No Comments »
Wednesday, June 23rd, 2010
 As seen at https://www.gotomypc.com/corp/technology.tmpl June 2010 Hey, everyone. It’s Josh from Computer Fitness again. We are a Tech Support Company for Small and Medium businesses located in Reisterstown, MD.
As we’ve talked about on one of our other blogs, remote use of a computer is a growing trend in today’s IT world. The article, located here, talks about some of the reasons why using RDC is a great idea. Here at Computer Fitness, we’re going to take a look at how to get this up and running on your home machine.
I’m going to assume that you’re using Windows for this part. Mac OS comes next. First, open up your Start menu. Next, you want to right click on My Computer. Next, click Manage. This will bring up a new screen with a lot of details about your computer. If you are using Windows XP, which a lot you probably are, you’ll see a tab labeled Remote.
On the Remote tab, there are two check boxes. The one you want to check here is under Remote Desktop and labeled “Allow Users to Connect Remotely to this Computer”. This computer can now be accessed remotely. If you want to add users that are allowed to use this privilege, which I recommend, just click the box labeled Select Remote Users. That will keep a tight control on the people using it.
Now, for Mac Users. This is pretty easy. Open up your System Preferences. Now, click on Sharing. Once that loads, you will see a number of options for sharing. Things like File Sharing will likely already enabled. You want to check the box labeled “Remote Management”. Once you do, you will be presented with a list of options for users taking control of the system. This provides granular control over users. This way, even if someone gets into your system, you still have some control if you aren’t there. Check the appropriate boxes and hit okay. As with Windows, you can select certain users to give access.
-Josh
Computer Fitness
Onsite and Remote Tech Support

Tags: computer, control, mac, pc, remote, sharing, tech support, users
Posted in Desktop - Workstation, Mac and PC | No Comments »
Thursday, April 15th, 2010
 Hello and welcome to Computer Fitness’ Blog! My name is Josh. You may know me from the Internet Beacon. We have a pretty cool blog over there. If you’re new to our sites, do check it out; there’s plenty more awesome over there. Computer Fitness is a tech support firm in Finksburg, MD. Our areas of expertise run the gamut from desktop repair to server maintenance. Hello and welcome to Computer Fitness’ Blog! My name is Josh. You may know me from the Internet Beacon. We have a pretty cool blog over there. If you’re new to our sites, do check it out; there’s plenty more awesome over there. Computer Fitness is a tech support firm in Finksburg, MD. Our areas of expertise run the gamut from desktop repair to server maintenance.
Mac Owners
Not to sound biased, but I love the Mac OS. Okay, that sounds a little biased. Anyway, Mac users have it easy in a lot of areas and this is one of them. If you are using an Apple computer with Mac OS 10.5 or later, which is Leopard/Snow Leopard, then you have a nifty tool called Time Machine.
Similar to the way a real time machine works, you can revisit the past status of your hard drive with this device. It is installed on your system automatically and can be accessed by going to your system settings and clicking the link for Time Machine. All you need is an external hard drive that is at least as big as your computer’s hard drive. You tell it to enable Time Machine, select the drive you want to use, and it will begin the backup. Bear in mind, this will take a while to complete, so don’t turn off your computer or unplug the external hard drive. You are free to use your computer while this goes on, but you might see a dip in performance.
PC Users
Sorry to break it to you, PCs, but this process is a bit trickier for you. Your version of Windows may have this installed already, but if you are a home user, odds are it does not. Below is a link to the Microsoft site on backups in Windows. If your version of Windows does not have this feature installed, you will have to install software on your own to get this functionality. You can get this at your local computer store, like Best Buy. The processes will vary by manufacturer and so are too much for one blog post.
http://www.microsoft.com/windows/windows-vista/features/backup.aspx
That’s all I’ve got for this week! If you own a Mac, you have no excuse to miss out on this feature!
-Josh
Computer Fitness
Onsite and Remote Tech Support

Tags: backup, mac, pc, time machine
Posted in Desktop - Workstation | No Comments »
|





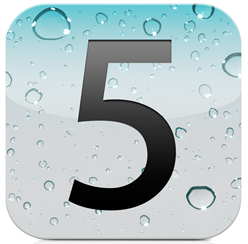


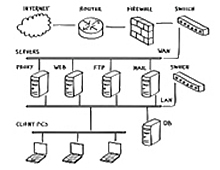 Hey, everyone, welcome back to the
Hey, everyone, welcome back to the