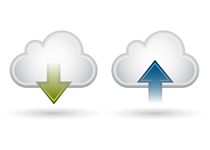Posts Tagged ‘Software’
Thursday, October 6th, 2011

from http://www.piriform.com/defraggler, October 2011
Defragmentation is a process that mitigates and reverses fragmentation. File system fragmentation occurs when the system is unable to maintain the data in a sequential order. During fragmentation data that is in memory is broken into pieces and dispersed throughout the system. One of the major problems that occur with fragmented data is an increase in the time it takes for the system to access files and programs.
Files on a drive are commonly known as blocks or clusters. These files are stored on a file system and are positioned one next to another. When files are added, removed, or changes the amount of space between these files is altered and the system no longer has enough room to hold the entire file. The system will then fill in these small spaces with portions of new files or files that have been adjusted, causing data to become separated from the rest of the file. This separation creates a delay in Seek Time and Rotational Latency. Seek Time is the time that it takes the head assembly to travel to the portion of the disk where the data will be read or written. The Rotational latency is the delay waiting for the rotation of the disk to bring the required disk sector under the head assembly.
The primary purpose of a defragmentation tool is to sort, organize, and compact similar blocks of data in order to reduce wasted space as well as to speed up access time. Windows operating systems come pre-installed with their own “Disk Defragmenter” utility. This utility is designed to increase access speeds by rearranging files contiguously. Many users feel that the pre-installed defragger isn’t the best on the market and have considered using alternative defragging tools. For the most part defragmentation software all does the same thing but it is very important to only use software from trusted developers. Using a poorly constructed defragmentation tool might cause problems like corrupted data, hard disk damage, and complete data loss. Free software can also lack the necessary support and may not be performing the function that it is meant for correctly.
If you still decide to use an alternative to the one provided with the Window’s OS, the paid options are probably the safest. This is because commercial software like Disk Keeper are put through testing to mitigate the negative impacts. There are also a few free alternatives that are pretty popular like Piriform Defraggler, Ultra Defrag, and Auslogics Disk Defrag.
Before making any decisions you should examine the strengths and weaknesses of free and commercial defragmenting software alternatives. After all, it might not be worth the hassle especially if the Window’s Disk Defragment utility is running adequately.
Have a Great Day!
Dustin
ComputerFitness.com
“> Providing Tech Support for Businesses in Maryland

Tags: data, defragment, defragmentation software, file, files, fragmentation, Software, system
Posted in Desktop - Workstation, PC, PC Maintenance | No Comments »
Wednesday, January 5th, 2011
 For most of us we use computers because they make mundane tasks easier and we typically don’t think twice or concerned about how they are able to accomplish all that they do. Have you ever wondered what makes your computer tick? It would be helpful to be aware of the basic components that make up your computer. Whether it is to understand a sales person, identify a problem, or for a general understanding, knowing the basics about your computer can be very useful. For most of us we use computers because they make mundane tasks easier and we typically don’t think twice or concerned about how they are able to accomplish all that they do. Have you ever wondered what makes your computer tick? It would be helpful to be aware of the basic components that make up your computer. Whether it is to understand a sales person, identify a problem, or for a general understanding, knowing the basics about your computer can be very useful.
You probably know that your computer is made up of both hardware and software. Software is the programming that tells the computer what to do, how to do it, and which devices to use. The following are hardware devices located in your computer.
#1 – CPU
A CPU or Central Processing Unit is the processor or brain of your computer. This small device is the most important component of your computer. It understands the programs, receives instructions from the user, and delivers the results.
#2 – RAM
Random Access Memory or Computer Memory enables space for the computer to read and write temporary data. The data that is stored in the RAM is only available to the CPU while the computer is running and once the computer is turned off the data being stored in RAM will be cleared.
#3 – Hard Drive
The hard drive is the storage center of your computer. It keeps the contents of your desktop and is accessed by RAM. The RAM displays the information while the hard drive stores it.
#4 – Video Card and Sound Card
These cards have their own RAM and although it is this RAM that holds the data you need to hear or see, it is the video and sound card that transfers it into actual images or sounds. A video card transfers the data to the monitor whereas the sound card transfers the data to the speakers or headphones.
#5 – Network Interface Card (NIC)
A NIC is used to pass on information from your PC to a broadband modem. It both sends and receives data over a local area network (LAN).
#6 – Mother Board
A Mother Board is the largest component of a computer is a circuit board that holds or connects to all of the other components.
#7- Computer Software
Computer Software is any program that has written instructions or machine code that is to be carried out by the computers components. Software basically tells the hardware what to do and how to do it.
Additional components include input and output devices. Input devices are used to communicate messages or instructions from the user to the computer and output devices transmit the results from the computer to the user.
| Input |
Output |
| Microphone
Keyboard
Mouse
Joystick
Scanner
Webcam
Digital Camera
Touch pad
Touch screen |
Speaker
Monitor
Printer
Headphone |
It’s clear that you don’t necessarily need to know what makes up your computer or how it gets things done. But it is still always good to have some understanding of what is going on behind the scenes.
For more information on computer components check out the following links:
Have a Great Day!
Dustin
ComputerFitness.com
Providing Tech Support to Businesses in Maryland

Tags: component, components, computer, computer devices, hard drive, Software
Posted in Hardware Overview, PC, PC Maintenance, Software | 1 Comment »
Friday, December 17th, 2010
 10 Tips to Help Keep Your Data Protected 10 Tips to Help Keep Your Data Protected
Hey everyone I’m Dustin, welcome back to our blog.
Worried about your information going out across the World Wide Web, continue reading to learn how you can get protected against loss of data, data theft, and data corruption.
- Physical Protection: Passwords, firewalls, and virus scanning are great but please don’t forget the basics. Keep your computer physically locked up or only leave it where you know for a fact that it will be safe. Even people you know can access your computer and bring unwanted problems if you give them the chance. Devices like security cables and alarms can be used but are not full proof. Making a note of the computer’s serial number can also be helpful if a theft does occur and needs to be reported. (Computer Protection Devices)
- Don’t be naïve not everyone is nice: Don’t give out your personal information to people you don’t know, it’s not a normal for strangers to ask for your address or birthday when you first meet them. Don’t provide too much information to social networking sites.
- Use Antivirus and Spyware programs: Using good Antivirus software is not enough anymore. New malicious programs are created and discovered every day so it is important that you not only have Antivirus software but that you keep it up to date as well. Antivirus programs scan, track, and remove any problems from your hard drive. Like Antivirus software a spyware program can detect and eliminate any spyware that has made a home on your hard drive. Many Antivirus programs do have anti-Spyware included, if yours does not, you will need to install a separate program for Spyware. Spyware can often track your web usage, violate your privacy, add unwanted features, and take up your computer usage for its own purpose. (Learn More)
- Back up your information: If you don’t already have a back up of your hard drive you should create one. Sooner or later you may encounter a problem that requires a complete hard drive wipe so avoid the hassle of re-building your information and create a backup. There are many programs that will automatically create a back up for you some of them programs include Symantec Backup Exec, Ace Backup, Nero Back it up, Save Me PC, and Evault. Chances are that if you have a security or antivirus program on your computer they will establish a hard drive back up already on a routine basis.
- Activate your Firewall: To make certain that your firewall (in Windows) is active access the control panel, go to network and connections, and select firewall settings. Additional programs like Norton Security Suite and McAfee Security provide additional firewall settings. A firewall acts as a barrier between the internet and your computer protecting it from outside access and intrusive problems. Firewalls are essential to controlling the traffic through the various network ports.
- Learn and Beware: Educate yourself, don’t be fooled, and take a closer look to see what information is accurate and safe. Avoid pop-ups asking you to install software, only install free software that you are sure about and no is safe. Don’t open attachments without scanning first and don’t open links in your emails that you suspect might be bogus.
- Avoid Phishing: Phishing is when emails falsely claim to be an existing organization that you do business with. These emails redirect a user to a website created to look like the legitimate site and then users are asked to update their personal information. Mean while the real company has no need of asking for updated information and you just supplied it all to a criminal. Be cautious of emails expressing urgency and avoid links and submission forms asking for financial information. Sensitive information like this should only be communicated using a secure webpage. (More about protecting yourself against phishing!)
- Make sure pages are secure: Whether it is to purchase items, check bank accounts, or to logon to other sensitive information be certain that site is displaying a security icon on the browser window. In addition to the locked icon, an encrypted web site URL will include https instead of the unencrypted http. Depending on the web browser that you are using the icon will be located in various locations. Take the time to familiarize yourself, knowing where yours is located could prove to be very beneficial. If using Internet Explorer the icon is located next to the search dialogue box at the top right and in Mozilla Firefox it is located in the lower left hand page border. Clicking this icon will launch a separate window detailing the security properties of the webpage. (How to tell if the Page is Secure)
- Create strong passwords: A password should be easy for you to remember and hard for others to figure out. A strong password should be 10 to 14 characters in length. The longer the better but only if you’re able to remember it. Avoid any password based on repetition, dictionary words, letter or number sequences, usernames, relative or pet names, romantic links (current or past), or biographical information (e.g., dates, ID numbers, ancestors names or dates). A password should include numbers, and symbols if allowed by the system. If the system recognizes case, use both capital and lower-case letters. On another note about passwords don’t leave them out where people can see them. A strong password is nothing if you leave a hard copy of it under the keyboard, taped to the desk, or even worst attached to the monitor. Hard copies should be kept in a digital wallet or safe. Also switch it up don’t use the same password for everything. If someone can get into your email that is bad enough you don’t want to give them access to your bank information also. An addition authentication tip is to confirm your user account does not have administrative access on your computer. If for example you are a regular user and despite having anti-Malware software installed, some malicious software gets through, the malware software would only be able to affect your profile and not your computer’s operating system as regular users cannot install most software. (How to Create and Strong Password)
- Wi-Fi Settings: When using public or personal Wi-Fi, be sure to turn off file sharing (Windows) by going to your control panel, selecting network and connection, tab to advanced settings and adjust accordingly. In addition you can activate privacy settings and change the firewall configurations in the same location. Make sure that you have an active firewall and ensure that you turn off the Wi-Fi when no longer using it. It’s also worth mentioning that users should always have their home Wi-Fi connections encrypted so users can’t stand around your house and access it. Also make sure no one is hovering to get your login password.
Hope these tips can help! It is only by taking preventative measures like these that we are able to hopefully stay ahead of cyber crime.
Keep your information Safe and Have a Great Day!
Dustin
ComputerFitness.com
Providing Tech Support to Businesses in Maryland

Tags: Firewall, Information Security, Software, strong password
Posted in Information Security, Mac and PC, PC, PC Maintenance | No Comments »
Friday, October 22nd, 2010
 Hey, everyone, Josh from Computer Fitness back with another award-winning article to help you with your computer conundrums. Hey, everyone, Josh from Computer Fitness back with another award-winning article to help you with your computer conundrums.
PC Backups are an important part of computer ownership. Just keeping a copy of your files is a great start. However, there are often programs that get left behind if you only save your media. Software backups vary as to what they offer, but an invaluable tool is PC Imaging software.
Think of this like a camera. The software will take a “picture” or image, on your machine, which you can use later. The image, in this case, contains everything on your computer at that point. Later, if you need to restore your PC’s files to another machine, you can practically pick up from where you left off.
Another valuable use of this technology is to create a template for new machines. If you run a small to medium sized business, odds are that you use similar or identical PCs in your office. In this case, your IT folks can configure the machines are necessary using a singular image file. This makes turn around much faster on broken machines.
Some software solutions to help you out with this are Norton Ghost for PCs and Time Machine for Mac OS X. Time Machine is included with all Macs made since 2008.
-Josh
Computer Fitness

Tags: backups, Information Security, Software, Tips, tools
Posted in Mac and PC | No Comments »
Friday, October 15th, 2010
 Hey, everyone, Josh from Computer Fitness back with another award-winning article to help you with your computer conundrums. Hey, everyone, Josh from Computer Fitness back with another award-winning article to help you with your computer conundrums.
We all want to protect our PCs. After all, a multitude of threats exist. We need to squash them before they even get to our door. But how do we do this? The gut reaction might be to implement as much protection software as possible. However, this is not the case. In fact, if you start stacking protection software you are setting yourself up for future PC woes.
It used to be the case where you had anti-virus software as well as malware protection and even a firewall. They were all separate programs from different companies. Today, and for the past several years, companies are creating all in one solution for your security. This means you can pay one fee and have all of your bases covered.
Remember that keeping your PC safe means also keeping it from getting bloated with old software. Always be careful about what you install.
-Josh
Computer Fitness

Tags: Malware, pc, protection, Software, Viruses
Posted in Information Security | No Comments »
Friday, October 1st, 2010
 Image from http://ie.microsoft.com/testdrive/ October 2010 Hey, everyone, Josh from Computer Fitness back with another award-winning article to help you with your computer conundrums.
Microsoft is releasing a new version of Internet Explorer, version 9 to be specific. Now, there are a lot of claims about how fast and amazing this new version of IE is. Currently, IE9 is in beta, which means it is out for public testing. Users can relay their experience with Microsoft and inform them of bugs and other issues they’ve come across.
Hardware Acceleration is a big part of many websites looking to use HTML5 and make their websites look and feel even better. Hardware Acceleration means that IE9 can use your graphics card and more to make the browser run smoother and do more impressive things. This is a cool proposition for programmers looking to create exciting content like interactive games.
IE9 will load quicker and run faster. According to their website, it will start up quicker and handle updates quicker. Microsoft is working to take the updates out of your hands so you don’t have to worry about them.
Popular Sites is something that is a part of most web browsers these days, and IE9 will support it. When you open a new tab in your browser, you will see tiny boxes with images on your most visited websites. This is handy for when you use the web for a few select sites and frequent them often. .
All in all, IE9 is promising an improvement over past versions of IE as well as over other browsers in general. It will be interesting to see how this plays out, considering that while IE has a large share of the market, that piece is slipping. IE9 might be just what Microsoft needs to breathe life back into the software, or it could be the final iteration of the series. For more info check out Microsoft’s IE9 website.
-Josh
ComputerFitness.com

Tags: IE 9, IE9, internet, internet explorer, microsoft, pc, Software, Windows
Posted in Internet, PC | 2 Comments »
Friday, September 10th, 2010
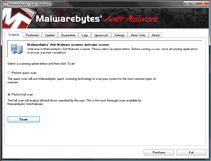 Malwarebytes Home Screen Hey, everyone, Josh from Computer Fitness back with another award-winning article to help you with your computer woes.
Malware is a real problem on the Web. The US is especially targeted, though malware is a global problem. In case you hadn’t guessed, malware is software designed with a malicious purpose. It could be just to harass you, but it could also be to steal precious data, like credit card numbers, from your PC without your knowledge. There are several options when choosing how to protect your computer. Here is one: Malwarebytes Anti-Malware. (MBAM)
Malwarebytes is a piece of software that can complement an anti-virus program well. MBAM scan for a lot of things that other software might miss. There are three levels of scanning that you can use as needed. I recommend a full scan once a month, and a quick scan once a week. The quick scans usually run between 10-30 minutes, so they can be used just about any time.
There are several benefits to choosing MBAM for your malware protection. First, it’s free. Now, you want to be careful when downloading free software from some random place on the Internet. In this case, I’ve done some research and used it personally with no ill effects. I cannot guarantee the same to you, as that would be irresponsible, but I have had a very positive experience. Next, it’s easy to use.
It may look complicated, but MBAM handles a lot of the heavy lifting for you. All you need to do is update it and tell it when to scan. If you don’t want to handle the rest, you don’t have to do so. Lastly, MBAM will catch problems that others won’t. I’ve been on several clients’ computers and MBAM has turned up things that their Anti-Virus didn’t.
You can download MBAM for free, or buy a full version with more features.
-Josh
Computer Fitness

Tags: computer, Information Security, Malware, mbam, protection, Software
Posted in PC Maintenance, Software | 2 Comments »
Thursday, August 26th, 2010
 Hey, everyone, Josh from Computer Fitness back with another award-winning article to help you with your computer woes. Hey, everyone, Josh from Computer Fitness back with another award-winning article to help you with your computer woes.
Hard Drive space is a precious resource. If you’re like me, you have tons of movies, pictures, and music taking space there. At the same time, if you let it get away from you, files that just build up over time will rob you of the gigabytes you need to keep all of the stuff you want. Fortunately, there are some ways to make sure that you get back your hard drive.
Defragment
We’ve gone over this before, but Defragging is incredibly important. As you open and close files at random, bits and pieces of files and programs get left around. They build up and you lose space. On top of losing storage space, you also have increased load times for your data. Defragging helps to clear up a lot of this.
Check your Installed Programs
Now, be careful in here. The Add/Remove Programs link at the top of your Windows Explorer takes you to a list of all the programs installed on your machine. This includes the good and the bad. Take some time and look through what’s installed here. DO NOT uninstall things without checking first. IT professionals have a better idea of what’s going on here, but it is good to take a look for programs you remember installing and don’t use anymore. I know, for me, it’s usually old games.
Clear Temporary Files
In the “My Computer” window, if you right click on your hard drive (C:), you’ll see a link to clean up your hard drive. You’ll then see an option to delete Temporary Files. This is a good way to clean up any data left over from installations or web browsing that you won’t need anymore.
-Josh
Computer Fitness
Offering Technical Support for your business computer systems with Onsite & Remote Tech Support in and around Baltimore, Maryland.

Tags: hard drive, Hardware, Maintenance, Organization, Software
Posted in Desktop - Workstation, PC, PC Maintenance | No Comments »
Wednesday, August 18th, 2010
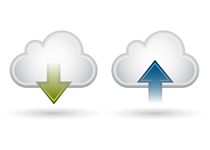 Hey, everyone, Josh from Computer Fitness yet again. Hey, everyone, Josh from Computer Fitness yet again.
This week we’re going to take a break from the more serious stuff and show you a neat little feature in a program called Steam. Now, we’ve mentioned Steam before in some of our other articles, but for those of you new to this, Steam is a program that offers both organization of your current PC/Mac games as well as a storefront to buy new ones. It also provides a Community feature and a “Friends” list. Well, in the past month, they’ve instituted a cool new feature that you might enjoy. It’s called syncing, and it saves your game files online.
By using a cloud sync for your data, Steam is allowing for progress in any of their games, as well as some made by other publishers, to be stored online. Since many of the games are now PC/MAC compatible, this means that you can play Half-Life 2 on your Mac at work, and then pick up where you left off on your home PC. The best part? It’s free.
This service is included freely just for playing these games. A Steam Account is free, and the games are almost always on sale. On top of this, you never have to buy CDs again. The games themselves are managed by Steam, so if your computer dies, you buy a new one, download Steam, log in, and re-download all your purchases. No hidden fees. I’m sort of Steam fanboy, so don’t take my word alone. Go check it out!
-Josh
Computer Fitness
We are a Tech Support Company for Small and Medium businesses in and around Baltimore, Maryland and we are located in Reisterstown, MD.

Tags: fun, games, mac, pc, Software, Steam
Posted in Mac and PC | No Comments »
Thursday, August 5th, 2010
 Hey, everyone, Josh from Computer Fitness yet again. We are a Tech Support Company for Small and Medium businesses located in Reisterstown, MD. Hey, everyone, Josh from Computer Fitness yet again. We are a Tech Support Company for Small and Medium businesses located in Reisterstown, MD.
Everyone knows that companies put out updates for their software. These often correct problems and occasionally add new features. This type of continuing support is often the hallmark of a good company. Well, did you know your hardware has similar updates? It does!
The software that tells your hardware how to interact with your operating system (Windows/Mac OS X) is called a driver. These get updates can often help your hardware perform better and may even stave off costly repairs.
Windows
Microsoft introduced Microsoft Update in recent versions of Windows. Most people are familiar with Windows Update, which handles all necessary updates to the OS (operating system). What Microsoft Update does is collect information about the devices you have installed on your machine and search for drive updates, as well as Windows updates. Microsoft Update will prompt you to enable it the first time you get your Windows Updates. Simply accept and it will walk you through updating it. This all-in-one center for keeping your system up to date and healthy is similar to the Apple solution, which we will go into next.
Mac OS X
One of the key benefits of owning an Apple computer is that they build all of their computers in house, which means they know everything that went into the machines. This means that a complete update solution was built into the system since it was assembled. Microsoft doesn’t make computers, so Microsoft Update is the closest they can get; which is not bad at all for a software company.
Anyway, Mac OS X uses a program called “Software Update” to keep your Mac up to date on all the latest driver and software updates. It will check periodically on its own, just like Microsoft Update, but you can also pull it up at will. Simply click the Apple logo in the top left of your menu bar. Then click “Software Update”. The program will scan for updates, list them for your approval, and then proceed to handle everything for you.
-Josh
Computer Fitness

Tags: Apple, Drivers, mac, microsoft, pc, Software, Update
Posted in Desktop - Workstation, Mac and PC | No Comments »
|








 Hey, everyone, Josh from
Hey, everyone, Josh from  Hey, everyone, Josh from
Hey, everyone, Josh from 
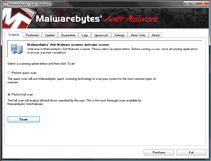
 Hey, everyone, Josh from
Hey, everyone, Josh from