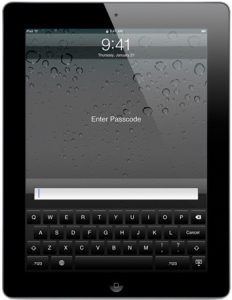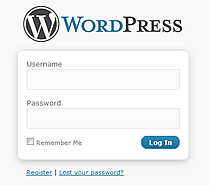Posts Tagged ‘password’
Friday, October 14th, 2011
Back in 2005 the FBI reported that the losses due to laptop theft were estimated around $3.5 million. They also identified that the average cost associated with a lost company laptop was around $32,000. Since 2005 the number of laptop users has dramatically increased and it has been assessed that one in ten laptops have or will be stolen. Laptop protection has become a major concern for many laptop users. The threat that laptop thieves pose is more than just concern for our expensive devices, it triggers our fear that someone could have access to our stolen and vital personal information.
 - From http://www.kensington.com/kensington/us/us/s/1386/clicksafe%c2%ae-laptop-locks.aspx , Oct 2011
Laptop theft is a significant and serious threat. Thieves will often target laptops because they are small, easy to grab, easy to conceal, there is a market for them, and they are a quick way to get cash. Most of these criminals target laptops because they know that a property theft charge is a better alternative to a personal robbery charge. Once stolen, a laptop can then be sold to a used computer store or pawn shops for as much as half the original retail costs.
What can you do to secure your laptop? There are two components to laptop security, the physical side and the virtual. Physical protection refers to instinctual protection like keeping your laptop with you, keeping it out of sight as well as purchasing protection devices such as cable locks, laptop safes, and motion detector alarms. Virtual security on the other hand implies defenses such as software protection programs, passwords, and tracking safeguards.
The following guide is intended to identify security techniques and tools to protect you from being a victim of a laptop theft. The tips will cover practical security methods, virtual defense techniques, and physical protection devices. For the best protection it is recommended that you use a combination of each.
Practical Security Tips:
- Never leave your laptop unattended or in plain sight.
- Keep your laptop in a secure, or hidden place
- Lock your doors and windows when you’re not in your room.
- Never leave your laptop in an unlocked vehicle.
- If you leave it in your vehicle make sure that it the car is locked and the laptop is out of sight. The best place is in a locked trunk or covered in the back seat.
- Write down your laptop’s serial number.
- Don’t store sensitive content on your laptop.
- Don’t share your passwords and make sure that they are sufficient.
- Don’t store your passwords. A lot of programs now have the option to remember passwords. It may make it easier for you to access your information but if stolen it will also make it that much easier for criminals to gain access to your accounts.
- Personalize the look of your laptop with clear identifiable marks.
- Carry your laptop in a nondescript carrying case, briefcase, or bag. Placing it in a case designed for computers is an immediate alert to thieves that you have a laptop.
- Lock the laptop in your office during off-hours.
- Back up your information on disks and store the disks at home or the office.
- Pay attention to where you use your laptop. Be aware that someone behind or next to you can see your computer screen.
- At airport checkpoints, be observant. Don’t place the laptop on a conveyor belt until you are ready to walk through the checkpoint.
Physical Protection Tips:
- Sometimes just having some type of security device attached to your laptop is a good enough deterrent for thieves.
- When you have to leave your laptop unattended you can store it in a Laptop Locker. These safes secure your device whether it’s in your office, car, or home.
- When out in public or in a shared office you can use a laptop Cable Lock. Using a laptop security cable is one of the easiest methods of laptop security and protects against theft. Click on the link to see some cable lock options.
- Another option for securing your laptop is to have a secured bracket or a docking station. A security bracket or dock bolts your laptop in a stationary location either in its open or closed position.
- If there isn’t a structure to attach your cable lock then you could always use a Motion Sensor Alarm.
- A STOP Security Plate will also prevent criminals from stealing your device. These stickers have a unique barcode for each laptop and user. If the sticker is removed it reveals a permanent “Stolen Property” mark and provides a number to report the theft.
- Check out devices with Biometrics like finger print or retina scanners.
- You can also use a Privacy screen to ensure you are the only viewer able to see your information. Privacy screens limit the angle at which the computer screen is visible.
Virtual Defense Tips:
- Although user passwords are not nearly as effective as they once were, it doesn’t hurt to still use them.
- Encrypt your sensitive documents.
- Use Full or Whole Disk encryption. This is software that encrypts the data on the entire disk including the Bootable Operating System partitions. Disk encryption software does not encrypt the Master boot Record. However certain Disk encryption hardware will encrypt everything including the MBR.
- Purchase Remote Laptop Security software so that you can deny access rights to someone trying to access your stolen device.
- See if your device is eligible for laptop insurance from Safeware.com.
- Use a Theft Recovery Software.
- Set up a BIOS password. The BIOS software is built into the PC, and it is the first code that a computer runs when powered on. Establishing a password in the BIOS will ensure that a laptop thief will be unable to load the Operating System unless they acquire the correct credentials. This Pre-Boot Authentication guarantees a secure environment that is external to the operating system. Pre-Boot Authentication is confirmed with something you know (username or password), something you have (smart card or other token), or something you are (biometric data).
How to establish a password in BIOS:
1. Start or restart your computer. When the BIOS screen comes on, press the Delete key to enter BIOS setup. (Some computers used “F12? or “F2”, or other keys)
2. Use the arrow keys to choose “Security” and press Enter. You will then see “Supervisor Password” and “User Password” on your screen.
3. Use the arrow keys to move down and highlight “Set User Password”, Press Enter. Enter the password in the password field and enter the password again in the confirm password field when it appears. Press Enter to set the password.
4. Use the arrow key to move down and highlight “Set Password Check”, press Enter. The options to invoke the password during “Setup” or “Always” will then appear. Choosing “Setup” requires a password to enter the BIOS. Choosing “Always” requires a password every time you start your computer. Highlight your choice and press Enter.
5. Press Esc one time, use the arrow key to select “Exit”, press Enter. Save your changes and exit. Your computer will then exit the BIOS screen and reboot.
When a laptop is stolen the actual loss can be huge. The replacement cost of a stolen laptop includes the cost of the new laptop, any stolen peripheral devices (network cards, modems), replacement software, time to configure the new device, and time to install new software. Not to mention any work material, photos, purchased media, memories, and personal information are now history. Any stored information on your computer is vulnerable and even if laptop thieves can’t benefit from the sale of your computer they could potentially gain access to personal information or your online accounts. If you aren’t already utilizing some of these suggestions or devices we strongly urge you to do so immediately, overlooking the importance of laptop security could be huge mistake.
Check out companies like Kensington, Targus, and Lenovo for the latest in laptop security.
Have a Great Day!
Dustin
ComputerFitness.com
Providing Tech Support for Businesses in Maryland

Tags: computer, Information Security, Laptop, laptop protection, laptop security, password, theft protection
Posted in Information Security | No Comments »
Tuesday, June 21st, 2011
Earlier this month Apple held its annual Worldwide Developers Conference, during the event Apple unveiled the new features of iOS 5 which is set to arrive later this fall . Although the much anticipated release of the iPad2 had come and gone back in March, the news of the newest iOS has seemed to spur iPad2 sales. At a price range set from $499-$829, these devices are definitely an investment that is worth protecting. The following are ten tips to help ensure the safety and protection of iPad devices. The list covers both physical and virtual security so that customers can hopefully prolong the life of their device and be able to take full advantage of the upcoming iOS improvements.
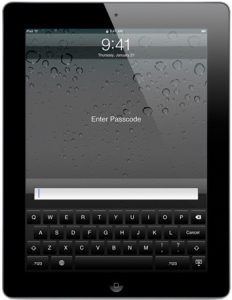
from http://www.apple.com/ipad/features/, June 2011
The iPad Smart Cover isn’t a customer’s only choice however it seems to offer the most protection along with usability. In addition to providing protection, the Smart Cover can also be transformed into an iPad stand with various positions, activate the sleep mode when covered, wake the device when uncovered, grip the iPad using built in magnets, comes in a number of colors and is available in two different materials. Users can also choose to use full shell cases for heavy duty protection or portfolio and envelope cases for the professional environment.
A case or cover doesn’t necessarily mean the screen is fully protected. Screen or scratch protectors are well worth the purchase and not only do they prevent scratches but they have also been known to prevent the screen from shattering on impact. Prior to the release of the iPad2, Apple had stopped selling all anti-glare and screen protection film as what was thought to be a way to advertise the iPads screen durability. However screen protectors are still available through other companies, the trick is finding one that provides durability and is easily adhered to the iPad without causing damage.
It may seem like common sense but some people still leave their iPad unattended or believe it to be safe in their car. A car is not a safe place to leave expensive devices, leaving your device in sight and unattended will only entice someone to break in and steal it. In addition to passwords, iPad owners can also use security locks and security cables to provide extra protection when not in their possession.
At the very least all users should utilize the password option to protect their information and data. To configure the password settings go to Settings, General, and Passcode Lock. Once the password option is activated the passcode will be required when restarting the device, waking the device, and unlocking the screen. Users can also specify how many times the screen must be locked before activating the password prompt. A typical passcode has four digits however they can be changed to a longer alphanumeric code by disabling the simple passcode option.
- Auto-Lock, iPad tracking and other Security Preferences:
The iPad2 comes with a find my iPad app that lets the user locate a stolen or lost iPad as long as it’s still operational. Users can also determine how many password attempts are acceptable before disabling the device or remotely erasing the data from the device. Try to avoid using the common passcodes like 1234 or 0000. The auto – lock will activate the lock automatically after the iPad is inactive for the amount of time specified by the user. If someone does happen to acquire your device then these appropriate security settings along with an adequate password will at least protect your information.
When surfing the Internet from your mobile device there are several options that provide extra protection. For example turning off the Auto-Fill option in the Safari Browser settings will disable the iPad from remember passwords or other critical information. You should also check to make sure that your pop-up blocker is turned on as well as the fraud warning feature. When it comes to accessing websites and email attachments be sure to practice good judgment. Users can also clear browsing history, cookies, and cache so that no information is stored.
It is extremely important that you perform all available updates not only for the iOS but for your iPad applications as well. Updates are often released to resolve vulnerabilities and to protect users against newly discovered malware like viruses and spyware. Updates for Apps can be performed by accessing the app store and selecting update all under the update menu.
- Backup Information on iTunes:
Performing routine backups in iTunes can help protect your information and prevent data loss. In the event that your data or device is lost, corrupted, or stolen, users will still have access to it on their PC’s. The upcoming iCloud can also be used to store backup information.
- Disable Bluetooth when not in use:
While not using Bluetooth it is recommended that you turn off the feature. Allowing Bluetooth channel to remain open can potentially create a vulnerability that is susceptible to intrusion.
- Extra Apps For Extra Security:
Consider purchasing apps that provide enhanced security. Here’s a list of 50 Security Apps that perform functions like storing passwords, activating alarms, monitoring business transactions, and safe web browsing.
Hope these tips help keep your device safe and your information protected. For more details check out Apple.com and keep an eye out for Apple iOS 5 this fall!
These security tips are not limited to only the iPad2, many of them can also be applied to the iPad, iPhone and iPod touch devices.
Thanks for Reading and Have a Great Day!
Dustin
ComputerFitness.com
Providing Tech Support for Businesses in Maryland

Tags: Apple, device, Information Security, Ipad, iPad security, iPad2, password, protect, protection
Posted in Information Security, Mac, iPad | 1 Comment »
Friday, December 24th, 2010
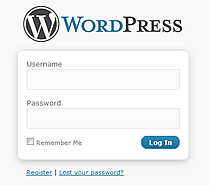
Hello, Dustin back with some useful tips to assist you in creating a strong password. How confident are you with the strength of your current passwords?
Some of the elements of a strong password may appear to be common sense but be often overlooked. Most applications, resources or tools at your disposal require password protections that should not be taken for granted regardless of the level of importance that the information offers.
Passwords are for your safety and even if the information that is being protected is not detrimental, in the hands of criminals this resource could be utilized in an effective manner. It is more than likely that if a password is required the information is important and for your eyes only. Exercise the following steps to ensure that your information is safe and sheltered from outside users with a strong password.
- The longer the better: A strong password should utilize 10 or more characters.
- Variation Matters: Mix it up! Don’t use repetitive characters or common sequences.
- Add Complexity: By adding numbers, symbols, and various upper and lower case styles will greatly increase the protection of your password.
- Take advantage of the full keyboard: Avoid using familiar character groupings or letters and numbers found in the same row (example: qwerty123). Branch out using the full keyboard and select characters that have some distance between them.
Here is a Helpful method for creating a password:
- Create or think of a saying that is familiar to you,
- Select a letter position of each word, for example the first, second or last letter in each word, use this to create a row of letters,
- Add a couple numbers that you can easily remember,
- Add a symbol if allowed,
- Select 1 or more letters and capitalize it,
Example:
| When Life Hands You Lemons Make Lemonade.
wlhylml
wlhylml491
wlhylml491!
WlHyLmL491!
Check to see how this password checks out in the Password Meter! |
Additional Tips regarding your password:
- Keeping a hard copy of your password is o.k. but make sure that it is also secure. Make sure you don’t leave a hard copy of your password out or think your being clever by keeping it under your computer keyboard or taped inside you desk drawer. The best place is locked in a safe. Also avoid giving out your password or let others see it when being typed.
- Avoid using personal information such as your birth date, your pet’s name or email account.
- Number sequences may be easy to remember, but 1234 is also easy for unwanted users to figure out as well.
- Avoid misspellings, slang, backwards or transposed spellings.
- Don’t use all the same passwords for multiple applications.
Still not sure if your password is strong enough?
Employ a password checker! When creating a password some applications visually show you how strong your password is and won’t let you proceed until it meets their specifications. However for those programs that don’t present this resource users can venture out and use secure public password checkers. Try this Password checker with your current passwords! Secure Password Checker. Also available online and as browser add-ons are password generators, but these can be hard to remember since they don’t use data that is significant to you.
For addition methods for creating a strong password check out these sites:
How to choose a good password
Passwords and Pass phrases
Did your passwords meet these standards? Hope these tips and resources will be able to assist you when creating or recreating your first line of defense.
Have a Great Day!
Dustin
ComputerFitness.com
Providing Tech Support to Businesses in Maryland (more…)

Tags: Information Security, password, passwords, strong
Posted in Desktop - Workstation, Information Security | No Comments »
Friday, February 5th, 2010
|
|
| Hey, everyone. It’s Josh from Computer Fitness again. We are a Tech Support Company for Small and Medium businesses located in Finksburg, MD. |
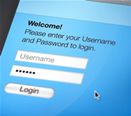 |
This week I’d like to talk about Passwords. We all have them in various areas of our electronic lives. We all need them, and too often we are not as careful as we should be when choosing them. In choosing a password there are several things to consider.
An important part of choosing a password is the length. Certainly a lot of websites give us guidelines when setting the password length, but they are often the minimum requirements. A good thing to keep in mind for password length is making them longer than 8 characters. This is because of the way that different operating systems interpret them. Without getting too technical, passwords are harder to break them if they are over 8 characters.
Another “best practice” is to include special characters and numbers in your passwords. This can turn something like “baseball” into b4s3ba!!”. Someone could easily guess your password if they know you well or your interests. However, simply knowing you like baseball will not be enough if you add in these steps. Someone could spend days trying to figure out the combination, and more often than not, they would be locked out before actually cracking your password.
Well, that’s all for this week. Hopefully, you now have a better idea of how to keep your personal accounts a little safer online. If you have any questions, feel free to email me!
-Josh
Computer Fitness

Tags: password, passwords, pc
Posted in Web Tips | No Comments »
|