Posts Tagged ‘Windows’
Friday, December 10th, 2010
Hey everyone! Dustin here, welcome to our blog.
Many of us have already seen the Windows 7 advertisements but have continued to utilize previous operating systems. Are you still holding out on the windows 7 upgrade?
Here are 5 reasons why you should not wait any longer. Updating your operating system is crucial for both the security as well as usability features.
Occasionally an operating system may appear to take a few steps in the wrong direction but Win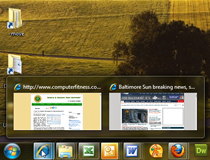 dows 7 is certainly not one of them. As operating systems continue to advance the latest versions are able to add features, especially those learned from previous versions short comings. The following key features generate both increased security as well as usability for users. As operating systems go Windows 7 is Fantastic! dows 7 is certainly not one of them. As operating systems continue to advance the latest versions are able to add features, especially those learned from previous versions short comings. The following key features generate both increased security as well as usability for users. As operating systems go Windows 7 is Fantastic!
1) The Smart Design
The Windows 7 task bar immediately catches the user’s attention. The new task bar has a better looking design than previous versions and its functionality is also unmatched.
The Windows 7 Live Task Bar Preview allows users to catch a glance at their open applications without having the window selected. Hovering over an icon in the task bar creates a window that shows what is going on in each open application. Preview may be the wrong name since within these windows users can now play, pause, or close the applications. In previous OS versions the preview window was strictly a quick snapshot, but with Windows 7 those days are long gone.
Rearrange your taskbar, this time around the tabs located on the task bar can be organized and relocated in an order that is more desirable to the individual users. Rather than opening and closing applications in the order you want them to appear in the task bar they can now easily be rearranged by simply dragging the icons. The task bar now permits users to pin selected programs for more convenient use. Windows 7 remembers user activity and will now store most frequent programs. The logs of recent programs are referred to as jump list. Right-clicking on a program in the task bar opens a jump list where users can navigate recent and popular applications.
Establishing Jump List and Pinning programs to the task bar build upon the Windows 7 experience. All of these features and designs fully harness the ease and power of the Windows 7 Task Bar.
2) The Efficient Performance
Windows 7 is now even more efficient and responsive. On top of its improved task bar working with multiple windows is now even easier.
Snapping snaps the open windows into a position that is selected by the user. A user can drag the window to the preferred location and adjust the size accordingly. The snapping feature creates a desktop in which applications can be open simultaneously side by side. Along with the Snap element the Windows 7 OS now reacts even faster to user instructions. It starts up and reawakens from sleep mode efficiently, connects to wireless networks quicker, recognizes external devices and locates files faster than ever.
The Response Time is much better than previous versions and your computer will now be waiting for you as opposed to you having to wait for it.
Also helpful is the Search Entry Feature which is not completely new but has been expanded to search even more file types and locations. Pretty much if you’re having problems locating something on your computer its only a click away with the Windows 7 Search tool, Search everywhere and everything! This OS has been reconfigured to operate using less memory. While using less memory your PC’s speed and performance is greatly enhanced.
3) The Enhanced Security
It is always important to have an up to date operating systems. The older your OS is the more likely there are holes or faults that make you and your information vulnerable. Window 7 is new so any defects have yet to be discovered or exploited.
On the Ultimate and Enterprise editions BitLocker Drive Encryption is also available. BitLocker allows users to set up their hard drive to be completely encrypted leaving every document and file locked for security. Windows 7 has greatly improved the system backup/restore settings as well as their accessibility.
The Action Center found in the control panel is where settings about firewall, antivirus, and updates are found. The Action Center ensures that the most recent updates are installed and functioning properly. Microsoft Security Essentials is a free download available to Windows 7 users and actively protects against viruses, worms, spyware, Trojans, and malware. The Windows Defender Software also helps against slow performance, pop-up ads, and spyware among other threats.
The Windows 7 Parental Control Features have also been enhanced and are easier to use than those found in Vista. The multitude of security features that this OS offers makes users feel extremely secure and is a must for any PC.
4) The Astounding Entertainment
With Remote Media Streaming Windows 7 users are able to view their home PC’s media library while away. After a quick and simple set up your home media library will be available over the internet without copying the original files.
With the password protected Home Group feature, linking computers and devices is a quick set up away. By home grouping media it can be sent to other computers running Windows 7 using the Play To element. Users who also have an Xbox360 can send media to their televisions. Applications like the improved Windows Media Player, Roxio, Enhanced DVD Maker, and Internet TV only add to the Windows 7 enjoyment.
5) The Fun Personalization
Windows 7 comes with a host of new Wallpapers, Desktop Icon and Window Themes. Users can select the theme that works best with their style and customize their desktop to their comfort level. The return of Gadgets also increases the amount of personalization ability a user has. Gadgets are small applications that are often quick references, games, or pictures. With the release of Windows 7 now even more gadgets are available and have been improved for the OS.
Other mentionable features that are pretty cool include Shake and Peek. Clicking and dragging an application rapidly back and forth drops the other open windows making the one you shake easy to see. And Peek allows users to see past the open windows and select the one you want. Windows 7 customization ability now makes it an even more pleasure to operate.
In conclusion I would say that it is definitely apparent that a lot of thought and time went into creating Windows 7. Whether your reason to upgrade is to enhance security, enjoy the awesome usability, or to experience the cool design, The Windows 7 Operating System is worth the upgrade or full purchase price. Just in case you’re still not convinced here is more information on the Windows 7 OS (compare Windows 7 editions)!
Have a Great Day!
Dustin
ComputerFitness.com
Providing Tech Support To Businesses in Maryland

Tags: Operating Systems, task bar, Windows, Windows 7
Posted in Desktop - Workstation, Operating Systems, PC, Software, Windows | 1 Comment »
Tuesday, November 23rd, 2010
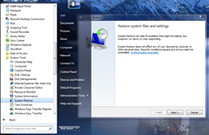 Hey, everyone, Josh from Computer Fitness back with another award-winning article to help you with your computer conundrums. Hey, everyone, Josh from Computer Fitness back with another award-winning article to help you with your computer conundrums.
Sometimes bad things happen to your PC. It happens to the best of us. Something goes wrong and before you know it, it’s time to break out the dusty restore discs. Well, there are ways around having to burn your system to the ground. One of these ways, built into the Windows operating system, is the Restore Point software.
Restore Point sets up places in your system where you can revert back to in case of errors. This feature is great for several reasons. First of all, you can choose when to set these. By doing this, you can schedule them or just have them automatically occur when you’re installing new programs. This is good in case the program or update does damage to your machine’s stability. You simply roll back to the start date and you’re good to go.
Another beneficial aspect of Restore Points is that they are usually safe in the case of a Windows failure. This is not to say that if your HDD breaks down, you can just use a Restore Point. Rather, you can sometimes use them in conjunction with a system restore disc or copy of Windows to get back to where you were from an OS standpoint.
Now, the points are not to be confused with complete system backups. You’ll need either third-party software or Windows 7 Ultimate to do that. However, the Restore Points do allow for users to revert to previous versions of the Registry and various Windows aspects.
More Info
Microsoft Windows System Restore
What is Windows System Restore?
What are the system recovery options in Windows 7?
-Josh
ComputerFitness

Tags: pc, Recovery, Safety, System Restore, Windows, Windows 7
Posted in PC | No Comments »
Friday, October 1st, 2010
 Image from http://ie.microsoft.com/testdrive/ October 2010 Hey, everyone, Josh from Computer Fitness back with another award-winning article to help you with your computer conundrums.
Microsoft is releasing a new version of Internet Explorer, version 9 to be specific. Now, there are a lot of claims about how fast and amazing this new version of IE is. Currently, IE9 is in beta, which means it is out for public testing. Users can relay their experience with Microsoft and inform them of bugs and other issues they’ve come across.
Hardware Acceleration is a big part of many websites looking to use HTML5 and make their websites look and feel even better. Hardware Acceleration means that IE9 can use your graphics card and more to make the browser run smoother and do more impressive things. This is a cool proposition for programmers looking to create exciting content like interactive games.
IE9 will load quicker and run faster. According to their website, it will start up quicker and handle updates quicker. Microsoft is working to take the updates out of your hands so you don’t have to worry about them.
Popular Sites is something that is a part of most web browsers these days, and IE9 will support it. When you open a new tab in your browser, you will see tiny boxes with images on your most visited websites. This is handy for when you use the web for a few select sites and frequent them often. .
All in all, IE9 is promising an improvement over past versions of IE as well as over other browsers in general. It will be interesting to see how this plays out, considering that while IE has a large share of the market, that piece is slipping. IE9 might be just what Microsoft needs to breathe life back into the software, or it could be the final iteration of the series. For more info check out Microsoft’s IE9 website.
-Josh
ComputerFitness.com

Tags: IE 9, IE9, internet, internet explorer, microsoft, pc, Software, Windows
Posted in Internet, PC | 2 Comments »
Thursday, September 23rd, 2010
 Hey, everyone, Josh from Computer Fitness back with another award-winning article to help you with your computer conundrums. Hey, everyone, Josh from Computer Fitness back with another award-winning article to help you with your computer conundrums.
So your Windows machine is running a little slowly, eh? It happens. Over time, machines just tend to accrue a little wear and tear. Unlike a physical machine, for example, you can’t always crack open the case and just know what part to change. Software is usually at fault for a lot of experience issues, so here are some tips to clean up your PC and get it running like new.
Defragment
We’ve gone over this before. Defragging takes all the bits and bytes on your machine and rearranges them in the proper order. Fragmentation is the reason a lot of programs will open slowly and why finding files can take a lot of time. Your PC has to gather up all the pieces, rather than just pointing to a single location.
Clear Your Cache
Your cache is a gathering of temporary files used by your PC for various reasons. Over time, they build up and your PC can really slow down as a result. The biggest creator of these files is Internet browsing. By clearing out your cache, you can free up precious resources your machine desperately needs. To do this, open up My Computer. Right-Click on your “C:” and hit properties. Click “Tools” and then select Disk Cleanup.
Turn off Visual Effects
If you aren’t hung up on your operating system looking pretty all the time (or don’t have the RAM to back it up), you can disable the cool visual effects in Windows. This is far less taxing your system and as a result, programs will run faster in general. To do this, right click on My Computer and hit Properties. In the bottom left corner of the new window, you should see a link that says “Adjust Visual Effects”. Now, just select “Adjust for Better Performance”. Your machine will process for a minute and then your PC will look reminiscent of Windows 2000, but it will run faster for it.
-Josh
Computer Fitness

Tags: computer, machine, pc, Tips, Tweaks, Windows
Posted in Desktop - Workstation, PC, PC Maintenance, Software | No Comments »
Thursday, June 17th, 2010
 Hello and welcome to Computer Fitness’ Blog! My name is Josh. Computer Fitness is a tech support firm for small and medium businesses in Reisterstown, MD. Our areas of expertise run the gamut from workstation repair to server maintenance. Hello and welcome to Computer Fitness’ Blog! My name is Josh. Computer Fitness is a tech support firm for small and medium businesses in Reisterstown, MD. Our areas of expertise run the gamut from workstation repair to server maintenance.
So you’ve got a Mac and that’s awesome. You like the OS, the feel, whatever. However, you still need to run some Windows apps so you figure you’ll do that natively. It makes sense. So you get your copy of Windows and your Mac OS X disc and begin the process.
Now that you’ve gotten Windows installed, you’ll need to access your Mac side unless you want to waste precious disk space. The best part is, you can do this. First, make sure you have the latest version of Boot Camp for Windows. It comes from the OS X disc and is also available online from Apple. Once you install it, you can get read-only access to your OS X side! However, let’s say you have an external drive.
If you have an external drive, you will likely want to share files. To do this, you will need to format the drive. In Windows, view the drive in My Computer and right click on it. Now, format it in FAT format. This stands for File Allocation Table format. This is the only format that both Windows and MAC can read/write to.
Lastly, if you want to use part of your external as a Time Machine drive and the other half for Windows, you can do that, too. Open up Disk Utility in Mac OS X and select the drive you want to partition. Then, drag the slider on the left to indicate how you want it split. Now, you can partition the drive. Next, format one part as Mac OS X Journaled and the other as FAT. You can now use an external drive as two different drives!
-Josh
Computer Fitness
Onsite and Remote Tech Support

Tags: Apple, Formatting, HDD, Windows
Posted in Mac and PC | No Comments »
Thursday, May 13th, 2010
 Retail box Microsoft Windows 7: Home, Professional, and Ultimate Hello and welcome to Computer Fitness’ Blog! My name is Josh. You may know me from the Internet Beacon. We have a pretty cool blog over there. If you’re new to our sites, do check it out; there’s plenty more awesome over there. Computer Fitness is a tech support firm in Finksburg, MD. Our areas of expertise run the gamut from workstation repair to server maintenance.
Windows 7 is, in my opinion, the best Microsoft OS (operating system) yet. While it may look similar to Vista in some respects, the functionality and overall operability of Windows 7 is miles ahead of its forerunners. Given that all new machines are shipping with Windows 7, I though it appropriate to go over some neat tips and tricks for the OS. Some are cosmetic and some are functional.
Resizing Windows
I know the ability to change the size of a window to your liking is nothing new. In fact, it’s been around since, I believe, Windows 3.1. However, Microsoft introduced a rather cool new feature that automatically resizes them for you with either a mouse gesture or a keyboard shortcut. With this feature, you can either drag the window you want resized to a side of the screen or you can press the Windows key and the direction you want it go. By doing this, the window will take up whatever half of the screen it’s been sent to, allowing you to manage your desktop space even better than before!
Program Stacking in the Task Bar
It’s no secret that those of us who run a lot of programs on our PCs have our task bar filled up pretty quickly. Before you know it, it’s cluttered with a thousand and one Internet Explorer windows and you can never remember which one has what you really want on it. To remedy this, Microsoft changed the task bar. Now, instead of seeing a rectangle with the name of the program running, you see the icon with an illusion of stacking. That way, if you have multiple instances of the same program running, you can mouse over and see a preview of all the windows it uses. This makes it easier to get around your PC, and provides a cleaner look.
All in all, Windows 7 has added a lot of cool features, both behind the scenes and on the user interface. I highly recommend it for anyone looking to upgrade. NOTE: You cannot upgrade from XP to Win7. You will have to format your hard drive and then do a clean install. If you are unfamiliar with this, please consult an IT professional before beginning.
That’s all for this week! We’ll see you back next time for more Computer Fitness tips.
-Josh
Computer Fitness
Onsite and Remote Tech Support

Tags: computer, microsoft, task bar, tech support, Windows, Windows 7
Posted in Desktop - Workstation | No Comments »
Thursday, May 6th, 2010
 Hello and welcome to Computer Fitness’ Blog! My name is Josh. You may know me from the Internet Beacon. We have a pretty cool blog over there. If you’re new to our sites, do check it out; there’s plenty more awesome over there. Computer Fitness is a tech support firm in Finksburg, MD. Our areas of expertise run the gamut from desktop repair to server maintenance. Hello and welcome to Computer Fitness’ Blog! My name is Josh. You may know me from the Internet Beacon. We have a pretty cool blog over there. If you’re new to our sites, do check it out; there’s plenty more awesome over there. Computer Fitness is a tech support firm in Finksburg, MD. Our areas of expertise run the gamut from desktop repair to server maintenance.
Let me begin with this, playing around in the registry is a terrible idea if you don’t know what you’re doing. You can do an incredible amount of damage to your system, perhaps irrevocably damaging it, if you start making changes here. Now that the warning is out of the way, let me give you a brief rundown of what the Registry does.
The registry is a part of the Windows operating system in which files and system settings are stored in a list. Some of the settings are edited with Control Panel. This is to prevent you from having to dig around in the Registry to change the simple things. However, they are all tied into the Registry.
The registry is formulated as a tree, so there are items are expandable to get to more settings. In this sense it is granular. You can get to very specific items. However, this also means navigating through this item can be tricky. Again, messing around in here is not something to do unless you have a great understanding of what can be done here.
The reason I bring this up is because sometimes viruses and malware will create items in here. Because of this, it is important to make sure that whatever anti-virus software you use will need to scan the registry. The software will do this for you, so there’s no need to get into this one your own. For those more in the know, here is a link to some tips from Microsoft.
That’s all for this week. Come back again for more Computer Fitness tips.
-Josh
Computer Fitness
Onsite and Remote Tech Support

Tags: Antivirus, microsoft, Registry, User Beware, Windows
Posted in Desktop - Workstation | No Comments »
Thursday, April 22nd, 2010
 Hello and welcome to Computer Fitness’ Blog! My name is Josh. You may know me from the Internet Beacon. We have a pretty cool blog over there. If you’re new to our sites, do check it out; there’s plenty more awesome over there. Computer Fitness is a tech support firm in Finksburg, MD. Our areas of expertise run the gamut from desktop repair to server maintenance. Hello and welcome to Computer Fitness’ Blog! My name is Josh. You may know me from the Internet Beacon. We have a pretty cool blog over there. If you’re new to our sites, do check it out; there’s plenty more awesome over there. Computer Fitness is a tech support firm in Finksburg, MD. Our areas of expertise run the gamut from desktop repair to server maintenance.
Windows User Account Control, or UAC, was introduced in Windows Vista as a way to make the Windows OS more secure. There are a lot of arguments as to whether or not this is true, but the fact remains that it is a part of Windows. Today, let’s examine some of the Pros and Cons of using UAC.
Pro – UAC Prevents Unauthorized Installations and Changes to Your System
UAC does its job here. It will keep changes from happening to your system without your express permission. This includes changing settings on your machine as well as installing software. This is incredibly handy, as a lot of malware gets around computers this way.
Pro – Adjustable Levels of Access
UAC allows you to set varying levels of warning for your computer. This comes in handy if you are always installing new programs or making changes to your PC. You can custom tailor notifications from the UAC in the Control Panel.
Cons – UAC Can Be Intrusive
One of the biggest complaints that users have about UAC is that it can be incredibly intrusive. This was more of a complaint in Windows Vista, but it is valid. Most people don’t know how to change the settings that control UAC, so getting a notification every time you want to do a lot of things on your PC can be very frustrating.
Cons – Too Specific
UAC’s biggest flaw is that it is too granular. The specificity that UAC applies to computer management is more of a hassle than a help. You can unblock one application but a process started by that application may be flagged. This leads to a lot of frustration and unnecessary action on the user’s part when dealing with UAC.
That about wraps up our section on Windows UAC. There is a lot more to this feature and I encourage you to check out more for yourself (see Windows UAC).
-Josh
Computer Fitness
Onsite and Remote Tech Support

Tags: Information Security, Tips, UAC, Windows
Posted in Desktop - Workstation | 1 Comment »
|
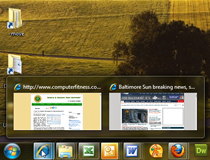 dows 7 is certainly not one of them. As operating systems continue to advance the latest versions are able to add features, especially those learned from previous versions short comings. The following key features generate both increased security as well as usability for users. As operating systems go Windows 7 is Fantastic!
dows 7 is certainly not one of them. As operating systems continue to advance the latest versions are able to add features, especially those learned from previous versions short comings. The following key features generate both increased security as well as usability for users. As operating systems go Windows 7 is Fantastic!




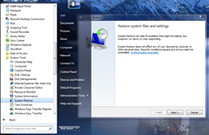 Hey, everyone, Josh from Computer Fitness back with another award-winning article to help you with your computer conundrums.
Hey, everyone, Josh from Computer Fitness back with another award-winning article to help you with your computer conundrums.
 Hey, everyone, Josh from
Hey, everyone, Josh from 





