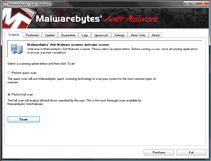Archive for the ‘Software’ Category
Description of ‘Software’ Category: Posts about computer software, or computer programs and that provide instructions to a computer, telling a computer what to do.
Friday, July 29th, 2011
Earlier this month the WordPress version 3.2 update was released. Version 3.2 is the first WordPress update that requires PHP 5.2.4 or greater and MySQL version 5.0 or greater. WordPress made the announcement concerning the discontinued use of PHP 4 and MySQL 4 a year prior its release to give users ample time to prepare for these changes. WordPress provides several resources for upgrading WordPress but despite the extra preparation many users have encountered bugs in the recent software. Since the release most of the issues have been resolved with the 3.2.1 update however some users continue to experience problems.
Before we began upgrading our own WordPress we first made certain that we met the required specifications. After completing the version 3.2 update we began to experience some problems on our Internet Beacon blog. The issue we encountered didn’t impact our blog but rather our recent blog PHP script that is located on the bottom of our Internet Beacon home page. This section would normally list some of our latest blog but following the update it stopped generating content.
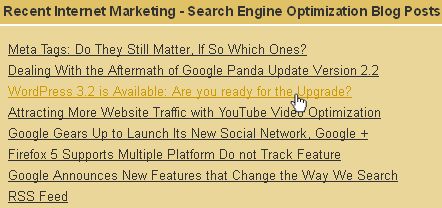
from http://www.internetbeacon.com/, July 2011
Unaware of how to rectify this issue we consulted with the WordPress community and various chat boards. This matter also spurred us to write the blog WordPress 3.2 is Available: Are you ready for the Upgrade? In this blog we informed readers of the buggy nature of 3.2 and detailed how to be prepared for the upgrade as well as how to make certain you can reverse the upgrade process. During the weeks following this post we were still unable to resolve our problem. We did however recently determine how to reverse the upgrade which eventually fixed our issue.
Like most updates there is always a chance that errors can occur which is why it is recommended to perform a backup prior to the process. Are you still experiencing problems? One possible option is to downgrade to your previous version, assuming that you made a backup before updating. This will reverse any changes performed on your WordPress and more than likely fix your problems. If you are experiencing an issue with the new version of WordPress and you have a backup of your previous version the following steps will walk you through the WordPress downgrade process.
(Note this is just a suggestion from our personal experience and the downgrade process will only fix the issues caused by the update, we also do not claim that downgrading WordPress will solve every issue)
- Backup your root WordPress folder and move a copy to a local computer
- /public_html/blog-07-27-2011. Zip
- Download your preferred old version of WordPress from WordPress Release History Page.
- Unzip and extract the File (Remember where you save the extracted file.)
- You can use FileZilla, the free FTP solution
- Open Filezilla, go to public_html, delete the wp-admin and wp-includes
- In Filezilla local site, look for the WordPress file that you downloaded in step 1
- Right-click wp-admin and upload.
- Go to login
- Upgrade database
- Close all tabs and open your own http://yourwebsite.com/wp-admin (replace yourwebsite.com with your own website name)
This method worked for our website, hopefully it can help you!
In most cases it’s always recommended that you update your software as soon as updates become available. This ensures that you have the latest security and support for the software. However after this situation it might be worthwhile to wait a short amount of time before updating to allow developers to work out the kinks. A key lesson learned from this situation is the importance of making a backup prior to making any major change. If you still experience problems the WordPress community forums are a great place to start and contain a ton of helpful information, if you don’t know how to fix something yourself it never hurts to ask.
Read Our Original Post
Thanks for Reading and Have a Great Day!
Dustin
ComputerFitness.com
Providing Tech Support for Businesses in Maryland

Tags: backup, downgrade, restore, Update, wordpress, wordpress 3.2, wordpress downgrade
Posted in Software | No Comments »
Friday, July 8th, 2011
According to the Recording Industry Association of America (RIAA) several industry leaders from music, movie, television and broadband services have teamed up to educate consumers and diminish online content theft. Among the organizations volunteering are Walt Disney Studios Motion Pictures, Paramount Pictures Corporation, Sony Pictures Entertainment, Twentieth Century Fox Film Corporation, Warner Bros. Entertainment Inc, Universal Music Group Recordings, Warner Music Group, Sony Music Entertainment, EMI Music North America, AT&T, Comcast Corp, and Verizon. These companies and more have all come together to create the foundation for the new Copyright Alert System.
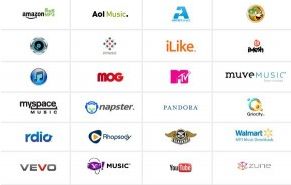
from http://www.riaa.com/toolsforparents.php?content_selector=legal-music-services July 2011
Piracy is a major problem and even with the increased prevention and restrictions it continues to plague the various entertainment industries. For most individuals downloading protected media is often viewed as a minor crime, if one at all. When compared to other illegal activities it does seem minor however when considering the worldwide accumulation of pirated material obtained without compensation the loss and industry devastation is in the millions. The impact of piracy is felt by all parties involved in the media creation process and not only does it affect jobs but the future production of the content we enjoy. As the volume of pirated content continues to increase the amount of revenue continues to decrease and even with digital sales the earned revenue isn’t enough to make up the loss.
P2P file sharing programs like LimeWire are illegal as you can tell upon visiting their court ordered deactivated website. Organizations like the RIAA continually monitor these applications and focus their resources on disbanding them. Fortunately for users there is a ton of legal alternatives for low cost digital content. Some of these programs include Amazon, iTunes, Napster, Pandora, and AOL Music.
According to the RIAA Piracy FAQ
- In the decade since Peer-to-Peer sharing sites like Napster emerged in 1999, the music sales in the U.S. have dropped 47 percent. ($14.6 billion to $7.7 billion)
- From 2004 through 2009 approximately 30 billion songs were illegally downloaded.
- Only 37 percent of music acquired by U.S. consumers in 2009 was paid for.
- United States Internet users annually consume between $7 and $20 billion worth of digitally pirated recorded music.
- Digital theft of music, movies and copyrighted content takes up huge amounts of Internet bandwidth (24 percent globally and 17.5 percent in the United States)
- While the music business has increased its digital revenues by 1,000 percent from 2004 to 2010, digital music theft has caused the global market decline of around 31 percent in the same period.
- Global music piracy causes $12.5 billion of economic losses every year
- Piracy has resulted in the loss of 71,060 U.S. jobs, the loss of $2.7 billion in workers’ earnings, the loss of $422 million in tax revenues, the loss of $291 million in personal income tax, and the loss of $131 million in lost corporate income and production taxes.
The new copyright alert system is said to work similar to a fraud alert warning. This new system will alert users when their Internet service account may have been used to obtain the stolen content. When a user is suspected of content theft the Copyright Alert system will initiate an email or pop-up window warning. A user will be given up to 6 of these warnings before the Internet service provider begins to take mitigations measures. In order to inhibit users from repeated content theft ISP’s can potentially take actions that include slowing the web speed or redirecting the user to a page with “please contact your Internet Service Provider”. However, the telecom companies will not turn over the names of the individuals who pirated the content nor will they shut down the Internet service for that user.
Prior to this cooperation Internet Service Providers didn’t have a solid framework to operate on when faced with copyright theft. They would often simply forward the notification or complaints from the content owner to the user suspected of pirating content. The parties involved with this new agreement aim to create substantial guidelines and best practices that sufficiently alert subscribers, protect copyrighted content and influence the use of legal online content.
The six warning early notification system was established because in some cases the users might not know that the content is illegal or even being accessed. For example parents may not realize that their children are downloading content. The early warning system will provide sufficient warnings so that the parents or users who may be intentionally obtained illegal content can rectify the situation, prevent future incidents and avoid the ISP’s mitigation methods.
The RIAA expresses that “The Copyright Alert System is based on a consumer’s “right to know” when his or her Internet account may have been used improperly to download copyrighted content. The data suggest that, once informed about the alleged content theft and its possible consequences, most Internet subscribers will quickly take steps to ensure that the theft doesn’t happen again.”
The partnership has also called for the creation of a Center for Copyright Information to offer support and education for consumers. The Center for Copyright Information as well as the Copyright Alert System and ISPs will begin incorporating Copyright Alerts in 2011 and 2012. Through education and implementation, this alliance sets forth to not only eliminate piracy but influence future collaborations to achieve common goals.
For a full list of companies involved in the Copyright Alert System Framework visit RIAA Company Collaboration.
Thanks for Reading and Have a Great Day!
Dustin
ComputerFitness.com
Providing Tech Support for Businesses in Maryland

Tags: content, copyright, copyright alert system, digital download, digital media, Legal, media industry, piracy
Posted in Legal, Piracy, Software | No Comments »
Wednesday, June 8th, 2011
This week major companies have taken to the stage to introduce their new and future products. Having the E3 Expo and the Worldwide Developers Conference scheduled for the same week certainly provided a week full of exciting news and entertainment for customers. At E3 companies like Sony, Microsoft, and Nintendo all provided insight into their latest developments that included PlayStation Vita, Nintendo 3DS, and Nintendo Wii U. Apple was the first to publicly display their future software products at the Worldwide Developers Conference that took place on June 6, 2011.
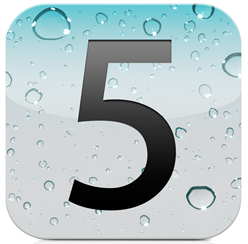
from http://www.apple.com/ios/ios5/, June 2011
There had been a lot of talk leading up to Apple’s announcements, even more so than usual since this year they went so far as to provide an outline of key topics prior to the conference. Among the announcements made by Apple was the new iCloud, OS X Lion, and IOS 5. We have been hearing rumors for some time now about Apple’s new iCloud product which for the most part have all been confirmed. To learn more about iCloud you can visit our “Apple iCloud Rumors to Be Addressed at the 2011 WWDC” blog post and to learn more about OS X Lion check out 9 Things to Know about Apples latest OS. Bringing us back to IOS 5, like OS X Lion this software version introduces a ton of new features. Here is a round-up of some of the key features that IOS 5 will have to offer when it becomes available later this year.
IOS 5 will offer over 200 new features and is expected to be available in fall 2011 for the iPhone 4, iPhone 3GS, iPad 1, iPad 2, and the iPod touch. The following is some of the most prominent changes of IOS 5 from its previous versions.
Users will no longer have to connect to a PC in order to activate and set up their device. Automatic updates will now download directly to the device. When combined with iCloud, file sharing, transfer, backup, and restore will also be expanded upon.
The new Twitter integration enables users to sign in, store their information, capture, and Share instantly from any application on your device. . Once the account information is saved, users will have the ability to Tweet from non-Twitter applications such as Maps, Safari, and YouTube.
No more in app disruptions, notifications will now appear quickly at the top of the screen and can be accessed in the new notification center. The notification center collects and categorizes all notifications until the user addresses them.
IOS 5 now offers tabbed browsing on the iPad and also adds a reading list for both the iPad and iPhone. The reading list saves article for later reading and with the use of iCloud the saved pages can be transferred across devices. The Safari Reader feature gives users the option to unclutter web pages. This option removes the unnecessary portions of the page and provides users with a cleaner reading experience.
The iMessage feature is built into the messaging app and lets users send free unlimited text, videos, and pictures to other IOS 5 users. This feature also lets users know when someone is typing a response to their message and also enables them to switch devices while continuing the same conversation thread.
Reminders work the same as in previous versions but now they allow users to assign a location which activates the reminder. For example if you schedule a reminder to “pick up dinner on the way home from work” if you forget, when you are passing the restaurants address your phone will alert you.
The mail app now offers rich text formatting (bold, indentation, underline), message flagging, draggable addresses, and improved security. Like most of the new features, email can also be synced over IOS 5 devices using iCloud.
On IOS 5 the camera is also located on the lock screen making taking pictures easier than ever. No more missed photo opportunities because it took too long to type in your password. Camera options also enable users to take the picture using the volume up button, pinch to zoom, and perform simple editing like crop, rotate, redeye reduction, and simple click enhancement.
These are only some of the many new features that IOS 5 has to offer. Other features include split screen keyboard thumb typing for the iPad, a more social game center, newsstand, WiFi sync, multi-tasking hand gestures for the iPad, and Air-Play for the iPad 2. IOS 5 is expected sometime around September, until then you can learn more visit Apple IOS 5 Features.
Thanks for Reading and Have a Great Day!
Dustin
ComputerFitness.com
Providing Tech Support for Businesses in Maryland

Tags: Apple, iCloud, IOS 5, Ipad, iPod, mac, mobile device, Operating Systems, OS X Lion
Posted in Mac, Software | No Comments »
Friday, February 18th, 2011
When it comes to using a personal information manager like Microsoft Outlook it becomes very easy to accumulate too much data. In turn, this build up of information which includes emails, contacts, reminders, or personal notes can often become too much for the system to handle.
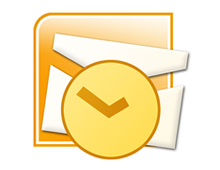
Trademark of Microsoft Corporation
As we use Outlook more and more files and folders are created leading to a decrease in the speed of our Microsoft Outlook Center. Stand alone Outlook uses a PST file name extension, also known as a Personal Storage Table file, which is locally stored on your computer. When these files begin to grow they cause Outlook to exert extra effort in order to refresh and open older archived files.
There are several things a user can do in an effort to re-capture the speed of Outlook. Among the options to ensure that Outlook continues to work properly and efficiently is clearing away unused files, disabling add-ins, and removing the RSS feed.
Taking out the garbage:
First it is best to start by going through all of your emails or messages to see which ones you no longer need. Once you are finished deleting the unnecessary files you might already recognize an increase in performance.
Spread out the data:
Once you are finished clearing out the old files it is important to further thin out your folders. In Outlook 2003/2007 you can create a new folder or subfolder by clicking File, New, and New Folder. (In Outlook 2010 Support new folders can be created by going to Home, New Items, More Items, and Outlook Data File.) After establishing new folders reorganize your emails, messages, or reminders so that the information is not all located within the same folder.
Manage your inbox:
Similar to the previous tip, managing your Inbox means that once you are finished reading new messages you should move them to a different folder or delete them. The Inbox folder is the most commonly used folder in Outlook and continuously receives more data. Due to the constant feed of incoming messages the Inbox folder populates the fastest and can bog down the program if left unmanaged.
Consider reducing the security:
Who would have thought too much security would be a bad thing. Your anti-spam preferences take time to sort through emails and slow down your Outlook operations. Although it is not advised to remove your security entirely, it may be possible to lessen your security precautions to provide a faster response time.
Remove the RSS Feed:
If you do not use the RSS Feed, disable it. In order to remove it, access the Tools menu, select Account Settings, RSS Feed, and click Remove.
Disable the Add-ins:
Similar to the RSS Feed you can disable any unused Add-ins by accessing the Trust center found under the Tools drop down menu. Add-ins are good only if you are getting use out of them, to increase Outlook’s performance, disable any of your Add-ins that are dormant.
Backup or Archive your information:
If these options don’t offer much help and you still have way too much data slowing down your Outlook, you may want to consider transferring your files to an external hard drive or setting up an Archive folder for email older than 6 months (click Tools, Options, Other, Auto Archive). Backing up your files is a good idea and could prevent data loss or corruption. In this situation using a backup will not only protect important files it will increase the speed and performance of Microsoft Outlook.
Check out more information on Microsoft Outlook at the Microsoft Outlook Resource Center!
Have a Great Day!
Dustin
ComputerFitness.com
Providing Tech Support for Businesses in Maryland

Tags: boost, data, Email, file, folder, Microsoft Outlook, outlook, speed, speed boost
Posted in Browser Modifications, Software, Web Tips | No Comments »
Wednesday, January 5th, 2011
 For most of us we use computers because they make mundane tasks easier and we typically don’t think twice or concerned about how they are able to accomplish all that they do. Have you ever wondered what makes your computer tick? It would be helpful to be aware of the basic components that make up your computer. Whether it is to understand a sales person, identify a problem, or for a general understanding, knowing the basics about your computer can be very useful. For most of us we use computers because they make mundane tasks easier and we typically don’t think twice or concerned about how they are able to accomplish all that they do. Have you ever wondered what makes your computer tick? It would be helpful to be aware of the basic components that make up your computer. Whether it is to understand a sales person, identify a problem, or for a general understanding, knowing the basics about your computer can be very useful.
You probably know that your computer is made up of both hardware and software. Software is the programming that tells the computer what to do, how to do it, and which devices to use. The following are hardware devices located in your computer.
#1 – CPU
A CPU or Central Processing Unit is the processor or brain of your computer. This small device is the most important component of your computer. It understands the programs, receives instructions from the user, and delivers the results.
#2 – RAM
Random Access Memory or Computer Memory enables space for the computer to read and write temporary data. The data that is stored in the RAM is only available to the CPU while the computer is running and once the computer is turned off the data being stored in RAM will be cleared.
#3 – Hard Drive
The hard drive is the storage center of your computer. It keeps the contents of your desktop and is accessed by RAM. The RAM displays the information while the hard drive stores it.
#4 – Video Card and Sound Card
These cards have their own RAM and although it is this RAM that holds the data you need to hear or see, it is the video and sound card that transfers it into actual images or sounds. A video card transfers the data to the monitor whereas the sound card transfers the data to the speakers or headphones.
#5 – Network Interface Card (NIC)
A NIC is used to pass on information from your PC to a broadband modem. It both sends and receives data over a local area network (LAN).
#6 – Mother Board
A Mother Board is the largest component of a computer is a circuit board that holds or connects to all of the other components.
#7- Computer Software
Computer Software is any program that has written instructions or machine code that is to be carried out by the computers components. Software basically tells the hardware what to do and how to do it.
Additional components include input and output devices. Input devices are used to communicate messages or instructions from the user to the computer and output devices transmit the results from the computer to the user.
| Input |
Output |
| Microphone
Keyboard
Mouse
Joystick
Scanner
Webcam
Digital Camera
Touch pad
Touch screen |
Speaker
Monitor
Printer
Headphone |
It’s clear that you don’t necessarily need to know what makes up your computer or how it gets things done. But it is still always good to have some understanding of what is going on behind the scenes.
For more information on computer components check out the following links:
Have a Great Day!
Dustin
ComputerFitness.com
Providing Tech Support to Businesses in Maryland

Tags: component, components, computer, computer devices, hard drive, Software
Posted in Hardware Overview, PC, PC Maintenance, Software | 1 Comment »
Friday, December 10th, 2010
Hey everyone! Dustin here, welcome to our blog.
Many of us have already seen the Windows 7 advertisements but have continued to utilize previous operating systems. Are you still holding out on the windows 7 upgrade?
Here are 5 reasons why you should not wait any longer. Updating your operating system is crucial for both the security as well as usability features.
Occasionally an operating system may appear to take a few steps in the wrong direction but Win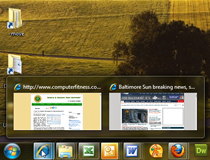 dows 7 is certainly not one of them. As operating systems continue to advance the latest versions are able to add features, especially those learned from previous versions short comings. The following key features generate both increased security as well as usability for users. As operating systems go Windows 7 is Fantastic! dows 7 is certainly not one of them. As operating systems continue to advance the latest versions are able to add features, especially those learned from previous versions short comings. The following key features generate both increased security as well as usability for users. As operating systems go Windows 7 is Fantastic!
1) The Smart Design
The Windows 7 task bar immediately catches the user’s attention. The new task bar has a better looking design than previous versions and its functionality is also unmatched.
The Windows 7 Live Task Bar Preview allows users to catch a glance at their open applications without having the window selected. Hovering over an icon in the task bar creates a window that shows what is going on in each open application. Preview may be the wrong name since within these windows users can now play, pause, or close the applications. In previous OS versions the preview window was strictly a quick snapshot, but with Windows 7 those days are long gone.
Rearrange your taskbar, this time around the tabs located on the task bar can be organized and relocated in an order that is more desirable to the individual users. Rather than opening and closing applications in the order you want them to appear in the task bar they can now easily be rearranged by simply dragging the icons. The task bar now permits users to pin selected programs for more convenient use. Windows 7 remembers user activity and will now store most frequent programs. The logs of recent programs are referred to as jump list. Right-clicking on a program in the task bar opens a jump list where users can navigate recent and popular applications.
Establishing Jump List and Pinning programs to the task bar build upon the Windows 7 experience. All of these features and designs fully harness the ease and power of the Windows 7 Task Bar.
2) The Efficient Performance
Windows 7 is now even more efficient and responsive. On top of its improved task bar working with multiple windows is now even easier.
Snapping snaps the open windows into a position that is selected by the user. A user can drag the window to the preferred location and adjust the size accordingly. The snapping feature creates a desktop in which applications can be open simultaneously side by side. Along with the Snap element the Windows 7 OS now reacts even faster to user instructions. It starts up and reawakens from sleep mode efficiently, connects to wireless networks quicker, recognizes external devices and locates files faster than ever.
The Response Time is much better than previous versions and your computer will now be waiting for you as opposed to you having to wait for it.
Also helpful is the Search Entry Feature which is not completely new but has been expanded to search even more file types and locations. Pretty much if you’re having problems locating something on your computer its only a click away with the Windows 7 Search tool, Search everywhere and everything! This OS has been reconfigured to operate using less memory. While using less memory your PC’s speed and performance is greatly enhanced.
3) The Enhanced Security
It is always important to have an up to date operating systems. The older your OS is the more likely there are holes or faults that make you and your information vulnerable. Window 7 is new so any defects have yet to be discovered or exploited.
On the Ultimate and Enterprise editions BitLocker Drive Encryption is also available. BitLocker allows users to set up their hard drive to be completely encrypted leaving every document and file locked for security. Windows 7 has greatly improved the system backup/restore settings as well as their accessibility.
The Action Center found in the control panel is where settings about firewall, antivirus, and updates are found. The Action Center ensures that the most recent updates are installed and functioning properly. Microsoft Security Essentials is a free download available to Windows 7 users and actively protects against viruses, worms, spyware, Trojans, and malware. The Windows Defender Software also helps against slow performance, pop-up ads, and spyware among other threats.
The Windows 7 Parental Control Features have also been enhanced and are easier to use than those found in Vista. The multitude of security features that this OS offers makes users feel extremely secure and is a must for any PC.
4) The Astounding Entertainment
With Remote Media Streaming Windows 7 users are able to view their home PC’s media library while away. After a quick and simple set up your home media library will be available over the internet without copying the original files.
With the password protected Home Group feature, linking computers and devices is a quick set up away. By home grouping media it can be sent to other computers running Windows 7 using the Play To element. Users who also have an Xbox360 can send media to their televisions. Applications like the improved Windows Media Player, Roxio, Enhanced DVD Maker, and Internet TV only add to the Windows 7 enjoyment.
5) The Fun Personalization
Windows 7 comes with a host of new Wallpapers, Desktop Icon and Window Themes. Users can select the theme that works best with their style and customize their desktop to their comfort level. The return of Gadgets also increases the amount of personalization ability a user has. Gadgets are small applications that are often quick references, games, or pictures. With the release of Windows 7 now even more gadgets are available and have been improved for the OS.
Other mentionable features that are pretty cool include Shake and Peek. Clicking and dragging an application rapidly back and forth drops the other open windows making the one you shake easy to see. And Peek allows users to see past the open windows and select the one you want. Windows 7 customization ability now makes it an even more pleasure to operate.
In conclusion I would say that it is definitely apparent that a lot of thought and time went into creating Windows 7. Whether your reason to upgrade is to enhance security, enjoy the awesome usability, or to experience the cool design, The Windows 7 Operating System is worth the upgrade or full purchase price. Just in case you’re still not convinced here is more information on the Windows 7 OS (compare Windows 7 editions)!
Have a Great Day!
Dustin
ComputerFitness.com
Providing Tech Support To Businesses in Maryland

Tags: Operating Systems, task bar, Windows, Windows 7
Posted in Desktop - Workstation, Operating Systems, PC, Software, Windows | 1 Comment »
Thursday, September 23rd, 2010
 Hey, everyone, Josh from Computer Fitness back with another award-winning article to help you with your computer conundrums. Hey, everyone, Josh from Computer Fitness back with another award-winning article to help you with your computer conundrums.
So your Windows machine is running a little slowly, eh? It happens. Over time, machines just tend to accrue a little wear and tear. Unlike a physical machine, for example, you can’t always crack open the case and just know what part to change. Software is usually at fault for a lot of experience issues, so here are some tips to clean up your PC and get it running like new.
Defragment
We’ve gone over this before. Defragging takes all the bits and bytes on your machine and rearranges them in the proper order. Fragmentation is the reason a lot of programs will open slowly and why finding files can take a lot of time. Your PC has to gather up all the pieces, rather than just pointing to a single location.
Clear Your Cache
Your cache is a gathering of temporary files used by your PC for various reasons. Over time, they build up and your PC can really slow down as a result. The biggest creator of these files is Internet browsing. By clearing out your cache, you can free up precious resources your machine desperately needs. To do this, open up My Computer. Right-Click on your “C:” and hit properties. Click “Tools” and then select Disk Cleanup.
Turn off Visual Effects
If you aren’t hung up on your operating system looking pretty all the time (or don’t have the RAM to back it up), you can disable the cool visual effects in Windows. This is far less taxing your system and as a result, programs will run faster in general. To do this, right click on My Computer and hit Properties. In the bottom left corner of the new window, you should see a link that says “Adjust Visual Effects”. Now, just select “Adjust for Better Performance”. Your machine will process for a minute and then your PC will look reminiscent of Windows 2000, but it will run faster for it.
-Josh
Computer Fitness

Tags: computer, machine, pc, Tips, Tweaks, Windows
Posted in Desktop - Workstation, PC, PC Maintenance, Software | No Comments »
Friday, September 10th, 2010
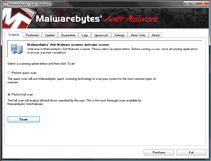 Malwarebytes Home Screen Hey, everyone, Josh from Computer Fitness back with another award-winning article to help you with your computer woes.
Malware is a real problem on the Web. The US is especially targeted, though malware is a global problem. In case you hadn’t guessed, malware is software designed with a malicious purpose. It could be just to harass you, but it could also be to steal precious data, like credit card numbers, from your PC without your knowledge. There are several options when choosing how to protect your computer. Here is one: Malwarebytes Anti-Malware. (MBAM)
Malwarebytes is a piece of software that can complement an anti-virus program well. MBAM scan for a lot of things that other software might miss. There are three levels of scanning that you can use as needed. I recommend a full scan once a month, and a quick scan once a week. The quick scans usually run between 10-30 minutes, so they can be used just about any time.
There are several benefits to choosing MBAM for your malware protection. First, it’s free. Now, you want to be careful when downloading free software from some random place on the Internet. In this case, I’ve done some research and used it personally with no ill effects. I cannot guarantee the same to you, as that would be irresponsible, but I have had a very positive experience. Next, it’s easy to use.
It may look complicated, but MBAM handles a lot of the heavy lifting for you. All you need to do is update it and tell it when to scan. If you don’t want to handle the rest, you don’t have to do so. Lastly, MBAM will catch problems that others won’t. I’ve been on several clients’ computers and MBAM has turned up things that their Anti-Virus didn’t.
You can download MBAM for free, or buy a full version with more features.
-Josh
Computer Fitness

Tags: computer, Information Security, Malware, mbam, protection, Software
Posted in PC Maintenance, Software | 2 Comments »
|
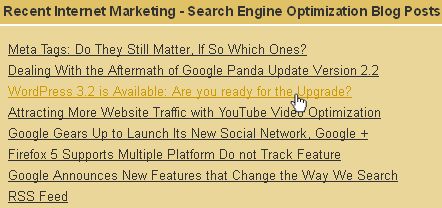





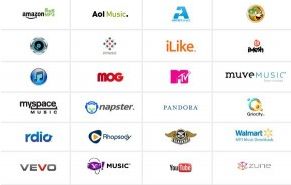
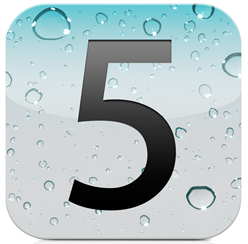
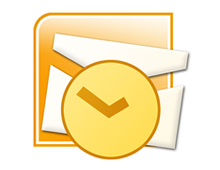

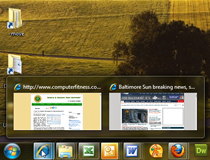
 Hey, everyone, Josh from
Hey, everyone, Josh from