Earlier this month the WordPress version 3.2 update was released. Version 3.2 is the first WordPress update that requires PHP 5.2.4 or greater and MySQL version 5.0 or greater. WordPress made the announcement concerning the discontinued use of PHP 4 and MySQL 4 a year prior its release to give users ample time to prepare for these changes. WordPress provides several resources for upgrading WordPress but despite the extra preparation many users have encountered bugs in the recent software. Since the release most of the issues have been resolved with the 3.2.1 update however some users continue to experience problems.
Before we began upgrading our own WordPress we first made certain that we met the required specifications. After completing the version 3.2 update we began to experience some problems on our Internet Beacon blog. The issue we encountered didn’t impact our blog but rather our recent blog PHP script that is located on the bottom of our Internet Beacon home page. This section would normally list some of our latest blog but following the update it stopped generating content.
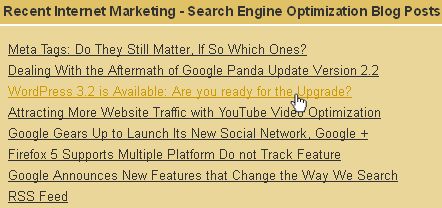
from http://www.internetbeacon.com/, July 2011
Unaware of how to rectify this issue we consulted with the WordPress community and various chat boards. This matter also spurred us to write the blog WordPress 3.2 is Available: Are you ready for the Upgrade? In this blog we informed readers of the buggy nature of 3.2 and detailed how to be prepared for the upgrade as well as how to make certain you can reverse the upgrade process. During the weeks following this post we were still unable to resolve our problem. We did however recently determine how to reverse the upgrade which eventually fixed our issue.
Like most updates there is always a chance that errors can occur which is why it is recommended to perform a backup prior to the process. Are you still experiencing problems? One possible option is to downgrade to your previous version, assuming that you made a backup before updating. This will reverse any changes performed on your WordPress and more than likely fix your problems. If you are experiencing an issue with the new version of WordPress and you have a backup of your previous version the following steps will walk you through the WordPress downgrade process.
(Note this is just a suggestion from our personal experience and the downgrade process will only fix the issues caused by the update, we also do not claim that downgrading WordPress will solve every issue)
- Backup your root WordPress folder and move a copy to a local computer
- /public_html/blog-07-27-2011. Zip
- Download your preferred old version of WordPress from WordPress Release History Page.
- Unzip and extract the File (Remember where you save the extracted file.)
- You can use FileZilla, the free FTP solution
- Open Filezilla, go to public_html, delete the wp-admin and wp-includes
- In Filezilla local site, look for the WordPress file that you downloaded in step 1
- Right-click wp-admin and upload.
- Go to login
- Upgrade database
- Close all tabs and open your own http://yourwebsite.com/wp-admin (replace yourwebsite.com with your own website name)
This method worked for our website, hopefully it can help you!
In most cases it’s always recommended that you update your software as soon as updates become available. This ensures that you have the latest security and support for the software. However after this situation it might be worthwhile to wait a short amount of time before updating to allow developers to work out the kinks. A key lesson learned from this situation is the importance of making a backup prior to making any major change. If you still experience problems the WordPress community forums are a great place to start and contain a ton of helpful information, if you don’t know how to fix something yourself it never hurts to ask.
Thanks for Reading and Have a Great Day!
Dustin








