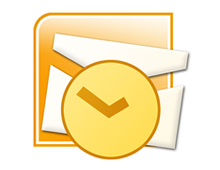A couple weeks ago Google announced a new Page Speed Service which is currently available to only a limited number of webmasters. The new Page Speed service follows many previous speed assessment products that Google has released over the years, releases that include the Page Speed Browser Add-ons and Page Speed Online. These previous releases focused on scoring a websites speed performance and providing users with suggestions or feedback to increase their speed score.
The new Page Speed is a service that doesn’t analyze your website’s speed but instead automatically increases it. The new service retrieves your content from the website server, rewrites the website using their specified guidelines, and then delivers it the site visitor even faster using their servers.
While using the Page Speed Service a website can expect to see a 25%-60% improvement however the exact amount of speed depends on a number of different factors. These factors include the amount of content on your pages, the browser, geographical location, bandwidth and more. Visit the web page test to analyze your website and determine the exact speed increase that the new page speed service can produce for your website.
The test works by simply visiting your site and then repeating the same test by substituting your website into the Page Speed Service. The test takes only minutes to perform and once complete the user is presented with a chart that details the load time from the original server, the load time from the Page Speed Service, the load time for repeat visits from both servers, the percentage of the speed increase, and multiple links to test details. The results also provide a visual rendering for the two speeds that clearly demonstrate to the user the exact amount of speed that they can expect to gain by using the Google Page Speed Service.
Visit the link to request to participate in the new Page Speed Trial.
How to use the Service:
- Log into the Google APIs Console.
- Provide the serving domain of the website you want to speed up.
- Verify ownership of the domain through Google Webmaster Central.
- At this stage, you will have an opportunity to preview how your site will look when rendered through the Page Speed Service.
- Set up and provide the reference domain from where Page Speed Service will fetch your website content.
- Change your site’s DNS CNAME entry and start using Page Speed Service to serve traffic to your users.
- Monitor traffic and latency metrics for your web site from the Dashboard
Currently Google is offering this service free of charge to a limited number of users. At the conclusion of the trial period later this year the product will be available to everyone at a competitive price.
When performing a web page test for our own website we were able to see a 29% increase in our speed. For the best results we recommend using a combination of Google Page Speed online to determine how to reduce your website’s load time and the Page Speed Service to get an extra speed boost.
For more information visit the Page Speed Service FAQ.
Thanks for Reading and Have a Great Day!
Dustin