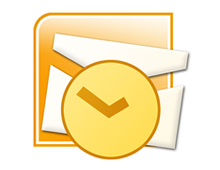Defragmentation is a process that mitigates and reverses fragmentation. File system fragmentation occurs when the system is unable to maintain the data in a sequential order. During fragmentation data that is in memory is broken into pieces and dispersed throughout the system. One of the major problems that occur with fragmented data is an increase in the time it takes for the system to access files and programs.
Files on a drive are commonly known as blocks or clusters. These files are stored on a file system and are positioned one next to another. When files are added, removed, or changes the amount of space between these files is altered and the system no longer has enough room to hold the entire file. The system will then fill in these small spaces with portions of new files or files that have been adjusted, causing data to become separated from the rest of the file. This separation creates a delay in Seek Time and Rotational Latency. Seek Time is the time that it takes the head assembly to travel to the portion of the disk where the data will be read or written. The Rotational latency is the delay waiting for the rotation of the disk to bring the required disk sector under the head assembly.
The primary purpose of a defragmentation tool is to sort, organize, and compact similar blocks of data in order to reduce wasted space as well as to speed up access time. Windows operating systems come pre-installed with their own “Disk Defragmenter” utility. This utility is designed to increase access speeds by rearranging files contiguously. Many users feel that the pre-installed defragger isn’t the best on the market and have considered using alternative defragging tools. For the most part defragmentation software all does the same thing but it is very important to only use software from trusted developers. Using a poorly constructed defragmentation tool might cause problems like corrupted data, hard disk damage, and complete data loss. Free software can also lack the necessary support and may not be performing the function that it is meant for correctly.
If you still decide to use an alternative to the one provided with the Window’s OS, the paid options are probably the safest. This is because commercial software like Disk Keeper are put through testing to mitigate the negative impacts. There are also a few free alternatives that are pretty popular like Piriform Defraggler, Ultra Defrag, and Auslogics Disk Defrag.
Before making any decisions you should examine the strengths and weaknesses of free and commercial defragmenting software alternatives. After all, it might not be worth the hassle especially if the Window’s Disk Defragment utility is running adequately.
Have a Great Day!
Dustin