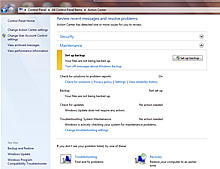Hey everyone! Dustin here, welcome to our blog.
Many of us have already seen the Windows 7 advertisements but have continued to utilize previous operating systems. Are you still holding out on the windows 7 upgrade?
Here are 5 reasons why you should not wait any longer. Updating your operating system is crucial for both the security as well as usability features.
Occasionally an operating system may appear to take a few steps in the wrong direction but Win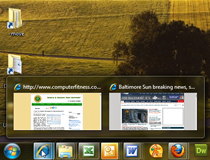 dows 7 is certainly not one of them. As operating systems continue to advance the latest versions are able to add features, especially those learned from previous versions short comings. The following key features generate both increased security as well as usability for users. As operating systems go Windows 7 is Fantastic!
dows 7 is certainly not one of them. As operating systems continue to advance the latest versions are able to add features, especially those learned from previous versions short comings. The following key features generate both increased security as well as usability for users. As operating systems go Windows 7 is Fantastic!
1) The Smart Design
The Windows 7 task bar immediately catches the user’s attention. The new task bar has a better looking design than previous versions and its functionality is also unmatched.
The Windows 7 Live Task Bar Preview allows users to catch a glance at their open applications without having the window selected. Hovering over an icon in the task bar creates a window that shows what is going on in each open application. Preview may be the wrong name since within these windows users can now play, pause, or close the applications. In previous OS versions the preview window was strictly a quick snapshot, but with Windows 7 those days are long gone.
Rearrange your taskbar, this time around the tabs located on the task bar can be organized and relocated in an order that is more desirable to the individual users. Rather than opening and closing applications in the order you want them to appear in the task bar they can now easily be rearranged by simply dragging the icons. The task bar now permits users to pin selected programs for more convenient use. Windows 7 remembers user activity and will now store most frequent programs. The logs of recent programs are referred to as jump list. Right-clicking on a program in the task bar opens a jump list where users can navigate recent and popular applications.
Establishing Jump List and Pinning programs to the task bar build upon the Windows 7 experience. All of these features and designs fully harness the ease and power of the Windows 7 Task Bar.
2) The Efficient Performance
Windows 7 is now even more efficient and responsive. On top of its improved task bar working with multiple windows is now even easier.
Snapping snaps the open windows into a position that is selected by the user. A user can drag the window to the preferred location and adjust the size accordingly. The snapping feature creates a desktop in which applications can be open simultaneously side by side. Along with the Snap element the Windows 7 OS now reacts even faster to user instructions. It starts up and reawakens from sleep mode efficiently, connects to wireless networks quicker, recognizes external devices and locates files faster than ever.
The Response Time is much better than previous versions and your computer will now be waiting for you as opposed to you having to wait for it.
Also helpful is the Search Entry Feature which is not completely new but has been expanded to search even more file types and locations. Pretty much if you’re having problems locating something on your computer its only a click away with the Windows 7 Search tool, Search everywhere and everything! This OS has been reconfigured to operate using less memory. While using less memory your PC’s speed and performance is greatly enhanced.
3) The Enhanced Security
It is always important to have an up to date operating systems. The older your OS is the more likely there are holes or faults that make you and your information vulnerable. Window 7 is new so any defects have yet to be discovered or exploited.
On the Ultimate and Enterprise editions BitLocker Drive Encryption is also available. BitLocker allows users to set up their hard drive to be completely encrypted leaving every document and file locked for security. Windows 7 has greatly improved the system backup/restore settings as well as their accessibility.
The Action Center found in the control panel is where settings about firewall, antivirus, and updates are found. The Action Center ensures that the most recent updates are installed and functioning properly. Microsoft Security Essentials is a free download available to Windows 7 users and actively protects against viruses, worms, spyware, Trojans, and malware. The Windows Defender Software also helps against slow performance, pop-up ads, and spyware among other threats.
The Windows 7 Parental Control Features have also been enhanced and are easier to use than those found in Vista. The multitude of security features that this OS offers makes users feel extremely secure and is a must for any PC.
4) The Astounding Entertainment
With Remote Media Streaming Windows 7 users are able to view their home PC’s media library while away. After a quick and simple set up your home media library will be available over the internet without copying the original files.
With the password protected Home Group feature, linking computers and devices is a quick set up away. By home grouping media it can be sent to other computers running Windows 7 using the Play To element. Users who also have an Xbox360 can send media to their televisions. Applications like the improved Windows Media Player, Roxio, Enhanced DVD Maker, and Internet TV only add to the Windows 7 enjoyment.
5) The Fun Personalization
Windows 7 comes with a host of new Wallpapers, Desktop Icon and Window Themes. Users can select the theme that works best with their style and customize their desktop to their comfort level. The return of Gadgets also increases the amount of personalization ability a user has. Gadgets are small applications that are often quick references, games, or pictures. With the release of Windows 7 now even more gadgets are available and have been improved for the OS.
Other mentionable features that are pretty cool include Shake and Peek. Clicking and dragging an application rapidly back and forth drops the other open windows making the one you shake easy to see. And Peek allows users to see past the open windows and select the one you want. Windows 7 customization ability now makes it an even more pleasure to operate.
In conclusion I would say that it is definitely apparent that a lot of thought and time went into creating Windows 7. Whether your reason to upgrade is to enhance security, enjoy the awesome usability, or to experience the cool design, The Windows 7 Operating System is worth the upgrade or full purchase price. Just in case you’re still not convinced here is more information on the Windows 7 OS (compare Windows 7 editions)!
Have a Great Day!
Dustin
ComputerFitness.com
Providing Tech Support To Businesses in Maryland





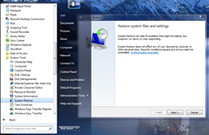 Hey, everyone, Josh from Computer Fitness back with another award-winning article to help you with your computer conundrums.
Hey, everyone, Josh from Computer Fitness back with another award-winning article to help you with your computer conundrums.